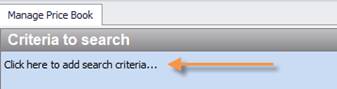
Searching in the Pricebook can be done under the Criteria to Search area. This section has various pieces to it to ensure your search gives you the results you are seeking. Click where you see “Click here to add search criteria…” to start you search as seen below.
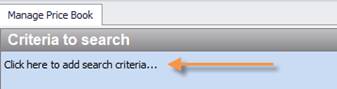
Next you have a piece that you can make selections and type in to start and narrow your search. When you first start this is what you see:
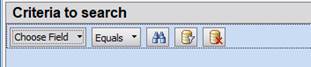
It is very basic looking to start but once you start placing your information in, you will see all the different ways to search and find exactly what you are searching for. This will make your price changes and saving of them much faster and easier.
Each section has a drop down to choose options from, which eventually opens up a space to type. Please see an example below.
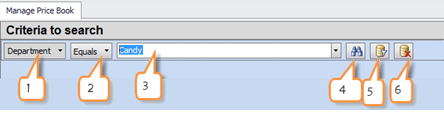
1. Choose Field– in this example we chose Department, but you could choose to type in an item description or item number. These are just a few choices you have in this section.
2. Equals is the most popular, this means the choose field option is equal to, like, less than, etc. This all correlates to the next section we have. We need to ensure the Equals section is correct such as choosing Description and then selecting Equals would not get us the broad results the choosing “Like” would.
3. This is the place you type to tell the system what you are seeking. If you had chosen Department like we did in our example, you would now have a drop down of departments to choose from. If you chose Item number or Description, you could now type that information.
4. The binoculars start your search. You cannot search unless the binoculars have been selected.
5. This piece is used if you have child criteria you would like to add to your search, not always used.
6. This piece removes the child criteria you may have placed into the previous section.
Once you complete your search, your results will appear in the bottom section of the screen.
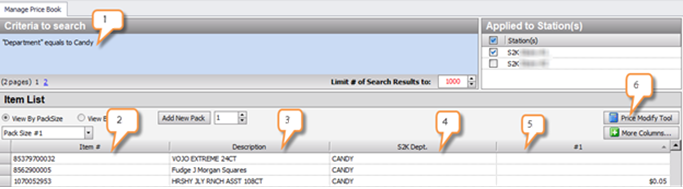
1. This is the search criteria section
2. Item / UPC Numbers of the items in the search you did
3. Descriptions of the items in the search results
4. The department the item is located inside of in S2K
5. This is the station ID number that the prices are good for, also where you see retail prices in the listing and can make those price changes as well.
6. Where you make batch price changes in the Pricebook. Changing items all the same price, up or down in price by a dollar amount, or by a percentage.