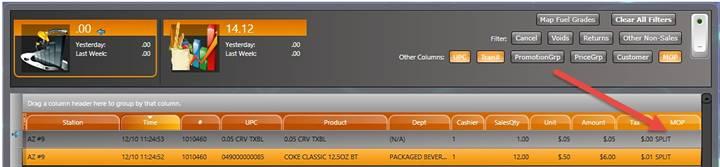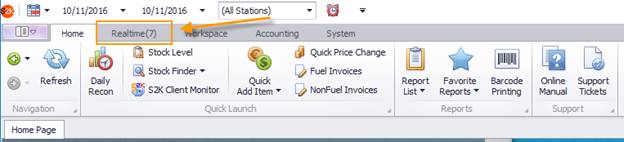
The Realtime module will give you the ability to view your transaction level data.
Located in the main toolbar, click the Realtime tab to access the full modules
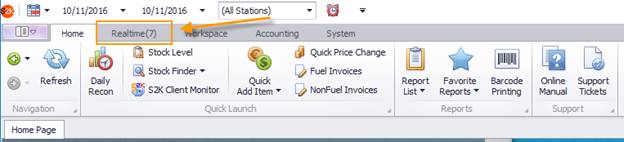
The Realtime module will open. Use the toolbar to access the information
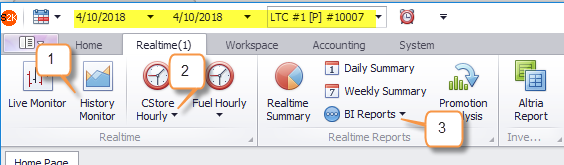
1. History Monitor- allows you to view previous sales. Only one day can be shown at a time in this utility. You can choose date in the calendar above and only data after an end of day has been done will populate.
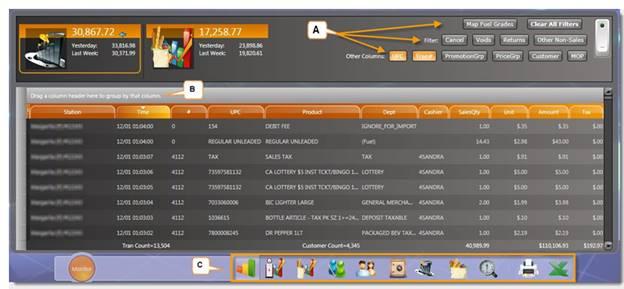
This window will give you access to view past activity at your station(s).
The top of the window will show you sales in Fuel and C-Store reflecting the data collected the previous day and week (pictured below).
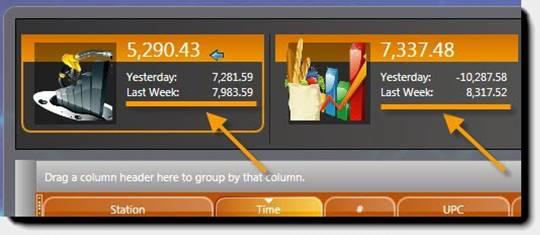
A. Filter options will allow you to narrow a search -
By default, the history monitor will display most recent transactions pulled from the POS for each station available. To view only cancelled transactions click the CANCEL filter button provided to view only voided transactions click the VOID filter button. The item list will then change to reflect only those transactions. The items highlighted in red accompanied by an “X” indicated transactions that have been cancelled or voided (pictured below).
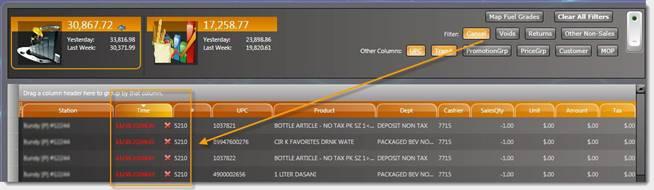
To filter only RETURNS then click the RETURNS filter button. The items highlighted in green accompanied by a green arrow indicate transactions that reflect returns (pictured below).
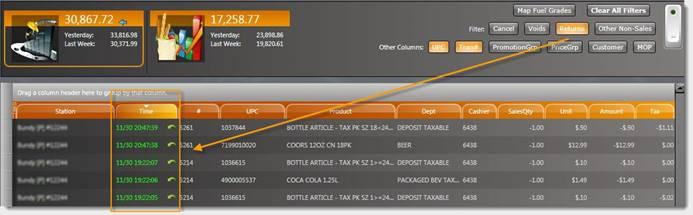
After you’ve clicked the filtered view of your choice, you can then use the buttons listed on the third line titled OTHER COLUMNS. You can click as many as you need in order to narrow your view. (i.e. you can view transactions that are ONLY RETURNS and ONLY in a PRICE GROUP.)
To remove all of the filters applied, (pictured below), click CLEAR ALL FILTERS, and your item list will return to the default list of transactions to display all.
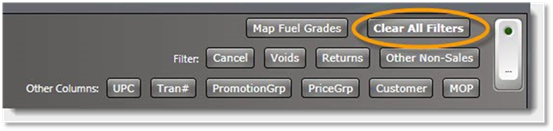
The MAP FUEL GRADE button will allow you to view the mapping of each fuel grade at each of your locations.
B. To view transactions by header, drag and drop the header of choice to the gray bar provided above the item list. Pictured below is a view of transactions per department.
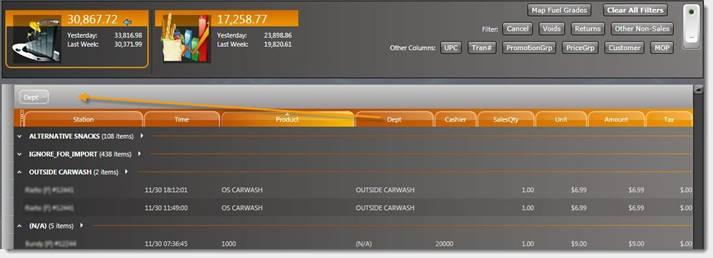
You can also change the view to see groups of columns by dragging multiple headers into the gray bar. Pictured below is a group of 1 station, 1 product (CINN ROLL), and SaleQty. In the example below the information provided from the grouping includes not only what was sold where but also what time it was sold, how much it was sold for, and who the cashier was at time of purchase.
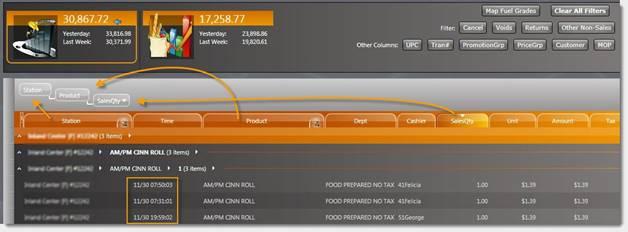
C. This is a navigation bar for the Realtime Live Monitor— it allows you to view fuel and non-fuel activity, cashier stats, fuel hourly progress, non-fuel hourly progress, as well as fuel inventory.
2. CStore Hourly and Fuel Hourly- A drop down window will appear allowing you to enter a criteria search to view transactions made at your station(s) on a specific day, hourly, daily, weekly, or monthly.
3. Realtime Reports- The Realtime Summary tab in the Realtime Reports section will open a current summary report for your stations(s) for both fuel sales and c-store sales as well as cashier performance and POS event reports.
The Daily and Weekly Summary tabs in the Realtime Reports section will give you the same reports with sales trends throughout the day or week.
The BI Report tab will give you quick access to view the reports listed in the picture below.
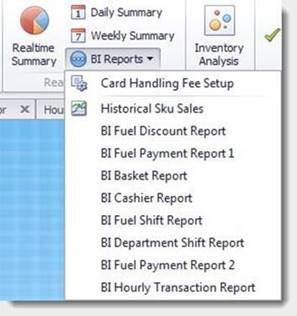
NOTE: When MOP is split in a transaction, it will display the MOP as split: