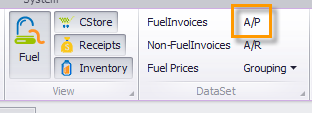
Click the A/P button in the Daily Recon toolbar (pictured below).
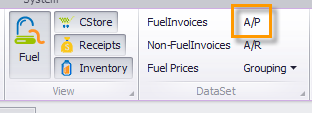
A window will pop up (pictured below) informing you that there aren’t any account payables found for the day. The window will give you the option to create a new account payable. Click YES.
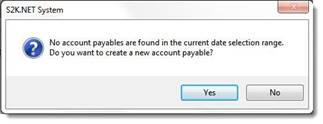
The Accounts Payable window will open. If the page isn’t already defaulted to EDIT, click the edit icon in the tool bar (shown in the picture below). Then you will want to enter information into the area highlighted below.
Enter your STATION # (it should be provided for you to click on).
Enter the SALES DATE, this date should be the same day as the date of the DAILY RECON you need the A/P to reflect in.
Pick from your list of SUPPLIERS
(If you have not already created a supplier for you’re A/P section you will want to go back to your home screen, in Daily Books, click on the customer and supplier icon, click the supplier link and add a new supplier. SAVE the new data, go back to the A/P section and REFRESH so that your new supplier appears. For help adding suppliers see the ADDING SUPPLIER section in the ONLINE MANUAL).
In Receipt Type you should be given the option to click PAYOUT.
Enter the AMOUNT of cash from the register that was used to pay this supplier.
If you have a receipt or invoice you want to attach to this particular payout add it to the ATTACHMENT(S) section.
Once you’ve entered the information into the field click the SAVE icon in the toolbar.
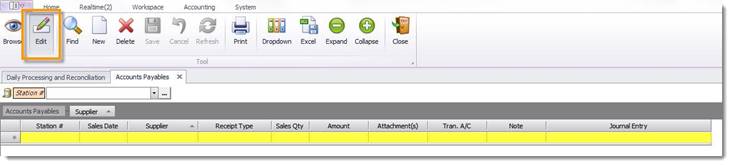
After you’ve entered all of the day’s A/P’s click SAVE, then click back to your Daily Recon page. You will need to click REFRESH in order for the PAYOUT numbers to reflect in your receipt section (pictured below).
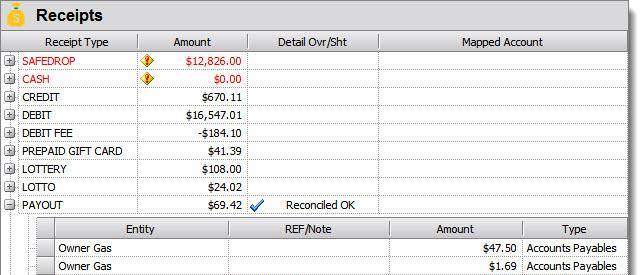
The A/P (Accounts Payable) will create detail notes of the cash expenses for the site.
You may need to also tie you an invoice to the PAYOUT section to completely reconcile the PAYOUT section. In the invoice header you are given the option to click PAYOUT as a way of payment. Make sure that the invoice day is the same as the recon day or it will generate the PAYOUT for the wrong day.
A completely reconciled PAYOUT section will look like the picture below. When the linked A/P’s and the linked invoices match the amount polled from the POS then you will see a blue check mark and RECONCILED OK in the Detail Over/Short section (pictured below)