
Suggested replenishment is the computer assisted ordering tool that allows you to create purchase orders for replenishing inventory sold
● The system looks at your sales and quantity on hand to help you figure out what to order
● S2K lists only items you buy from the vendor selected.
● It also looks at case pack size, so that you order the minimum quantity. For Example, you cannot order only 6 qty of a product that come in 12 packs.
● S2K also gives you the option of using your qty on hand so you do not over stock your store. You can choose to ignore that stock as well. You can edit as needed, then produce the PO based on your edits.
This tool is accessible from the Daily Books menu:

The window will open for you to enter search criteria

To generate the suggested order follow these basic steps:
1. Choose station
2. Choose department (optional otherwise all for vendor will list)
3. Choose vendor
4. Choose date range that you wish to analyze sales for (this will default to the last 30 days so only edit if you want to go back farther)
5. Enter the order date (this is the PO date that will be generated)
6. Click refresh to see your results
Some other settings:

1. Refresh– This will update the suggested replenishment quantities based on changes made to the Product Detail of an item.
2. When you make changes to Order Qty, Case Pack or Order Cost, you need to Click SAVE
3. You can print, email or export to Excel
4. Hide Never Sold– this setting is to show items never sold from this vendor but purchased so you can manually add to the PO as needed
5. Qty On Hand for Calc– if you click to unselect this option, the calculation will not use your current on hand to determine order qty. NOTE: if you are in negative inventory the system ignores the on hand #
6. The system by default looks at the last 60 days for purchases. If you have purchased from this vendor greater than 60 days ago, then increase this # as needed.
7. PO#- allows you to enter a PO # that will be used when generating the PO in S2K.
8. This is the last step of the whole process, click generate PO when satisfied with the order.

Dept, Item#, Description – Basic info on the items
NOTE: the SKUs displayed are based on sellable unit NOT case SKU as it is based on sales.
Qty On Hand – this is what you show in inventory as of the order date
Sales Since Purchase – this tells you how many you have sold since the last time you purchased the item for this vendor
Qty – This is the qty needed to replenish sales since purchase minus any on hand (note: if you are in negative inventory that on hand # is ignored)
Order Qty – This is what the system computed for the order, GREEN FIELDS CAN BE EDITED AS NEEDED.
Case Pack – This is the min # of units that have to be ordered as they come in a case.
Ways to edit the case pack:
1. Edit on the screen for this PO only: just click in the field and edit, S2K will auto adjust the order qty accordingly, this change will only affect this replenishment:

2. If you want to change or setup the case pack for this and future orders, right click on the item and choose the “Item Details” option:

3. The item details window will open. Click the edit button to update information

4. Click the save button when finished
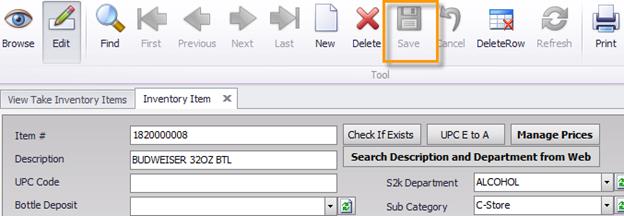
5- Close the Item Details tab to return to the Suggested Replenishment window.

You will need to refresh the Suggested Replenishment screen in order to see the updated case pack if you make changes using this method.

The order qty will automatically update to reflect the new suggested order amount based on the new case pack size.
NOTE: To change the default case pack you must go into item details by right clicking on the item. If there is NO case pack setting in either place, then the case pack will be 0 and just use the # of units sold to calculate amount to purchase.
Order Cost – Cost per unit. Based on last cost. GREEN FIELDS CAN BE EDITED AND SAVED.
Extended – Total cost. #units ordered times per unit cost.
Last Purchase # - the qty that was ordered on that last invoice. This is a great guide in figuring out case pack if you are unsure.
Last Vendor – tells you which vendor you bought this item from last time
Last Purchased On – the date of last purchase for the item
Last Cost – last cost from last invoice.
Make any changes as needed, save and refresh when done. If you are ready to create a PO, then last step is to click the CREATE PO button.
The purchase order can be found under Non-Fuel Invoices…Purchase Orders.
You can also email the PO to your vendor by clicking EMAIL at the top of your screen. (Setup required by S2K tech)