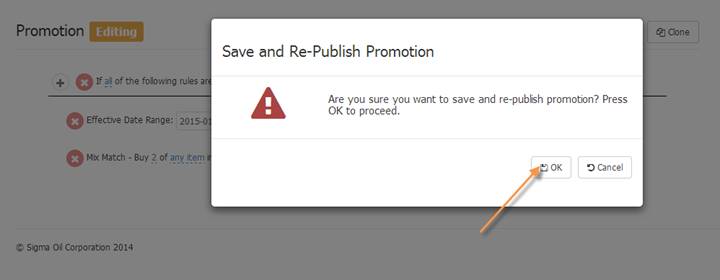
Adding items or changing dates for a Published Promotion:
To add new items to a promotion or edit the date range of a promotion:
1. Navigate to the Manage Promotion screen
2. Search for the promotion and select the promotion when found
3. Select Promotion Rules and click on the rule with the items or date range
4. Select any additional items you would like to add, or edit the date range.
5. Click SAVE
A window will pop up to publish the promotion to the store(s) so that they are all updated at the POS. Click OK:
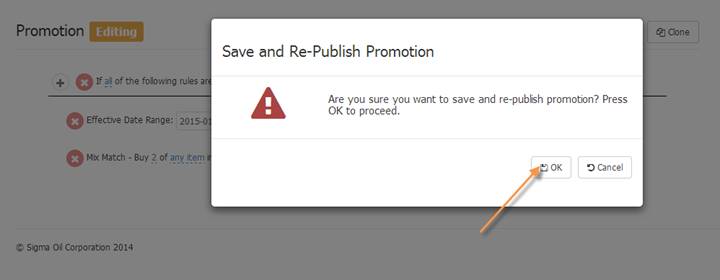
NOTE: If a published HQ/locked promotion date or item list is changed, the promotion will automatically re-publish to the POS, or go to your HQ Notification screen depending on your setting for auto acceptance of HQ promotions.
For MSF sites ONLY: Adding More Individual Stores to Published Promotion:
You can add new stores to existing, published promotions and have them publish to those new sites only.
1- Search for the published promotion from your manage promotion screen
2- Click on it and open to the promotion editing screen
3- At the top click in the field labeled “Stores” to get a dropdown of stores to select:
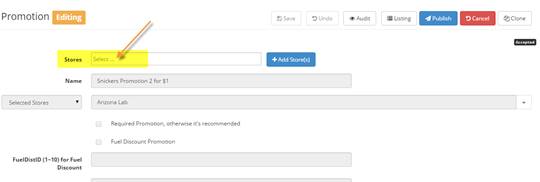
4- Choose your first store to add in the drop down:
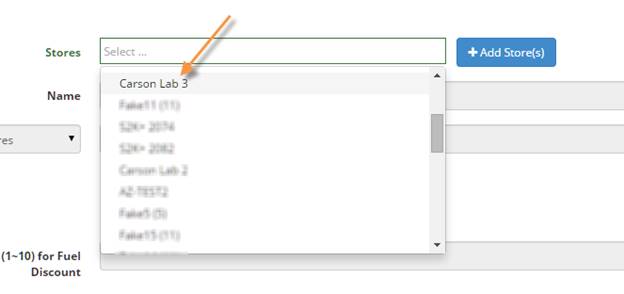
Then you will see the store listed.
You can click the X if you accidentally chose the wrong one. You can add more stores by repeating this process by clicking in the empty box and choosing again:
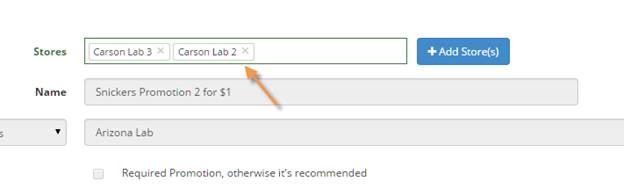
5- Then click on +Add Store(s)
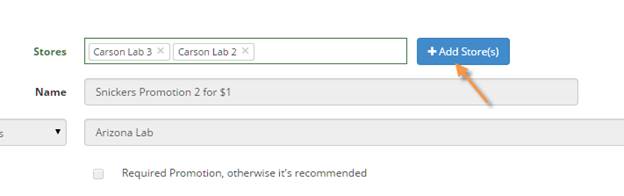
6- Window will pop up asking if you would like to publish to the new stores, click OK and it will automatically push to the new sites added only:
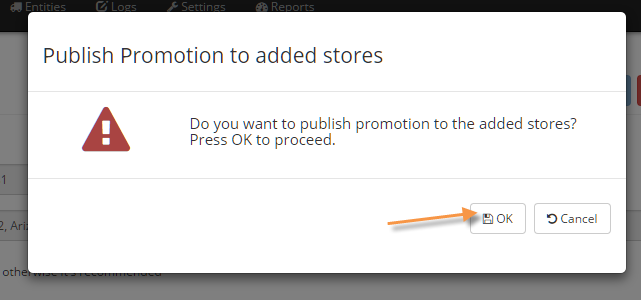
7- You will get a green confirmation at the top back on the main promotion screen. You will see that the new stores will show pending:
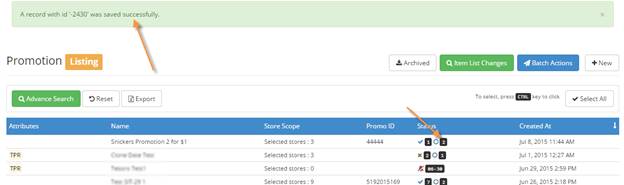
8- You can click on the promo and view the publish history and see that it was only published to the new sites that were added:
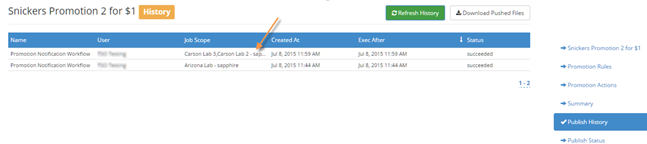
Adding items to a Published Promotion:
You can add new items to a published promotion by searching for the promotion in the Manage Promotion screen, then clicking on the promotion to get into the promotion editing screen.
Then simply go to the Promotion Rules and go to the rule that has the items listed. Simply choose more items and add them to the list and then SAVE when completed. A window will pop up to publish the promotion to the store(s) so that they are all updated at the POS.