
Touch Menus require an ID, name, and site to be assigned. (Individual menus can be setup for each site within you database using store selection field.) All other fields are optional. CAUTION: Using an ID that already exists will cause indeterminate behaviors on the POS. Care must be taken to not create multiple menus that use the same ID. There is no automation to prevent a user from creating duplicate IDs.
There is no limitation on the number of characters in the name for S2K but please check with your POS provider for any limitations at the register.
NOTE: When a local menu has the same SYSID as a core menu, and is published, an error will display notifying the user that there is a matching core menu ID and it cannot be published:

If an invalid UPC is entered for a Menu Key and error will display notifying the user that the input is invalid and needs to be corrected before saving.

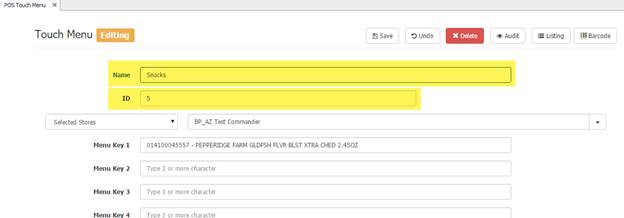
To add items to the menu simply begin typing the item number or description in the field next to the desired key position. At least three characters are required before the system will display matching results. Click on the matching item to add. The menu name entered in S2K is not the name which displays on the touch screen - this needs to be manually updated in SMS by a user with the appropriate access
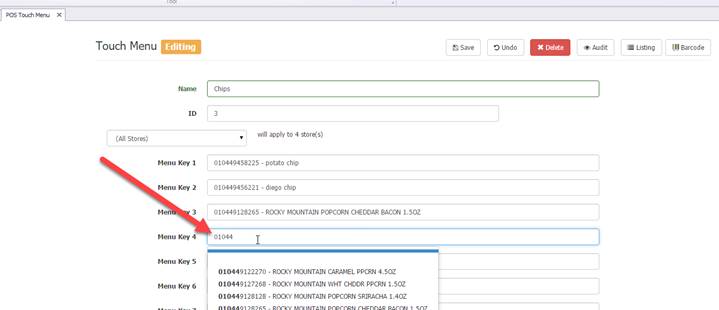
To delete an item simply remove it from the field using delete or backspace on your keyboard.
When done creating or editing the menu click “Save”. NOTE: POS holds 200 SYSIDs. Entering any ID over 200 will cause the publish job to fail.
To delete the menu click “Delete”.
To return to the Touch Menu Listing without saving or deleting click “Listing”.
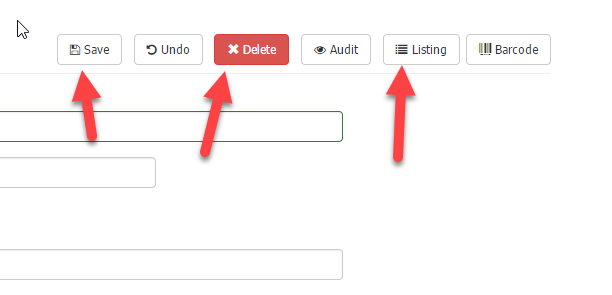
Clicking on the “Audit” button allows users to search for historical changed made by users for each menu.
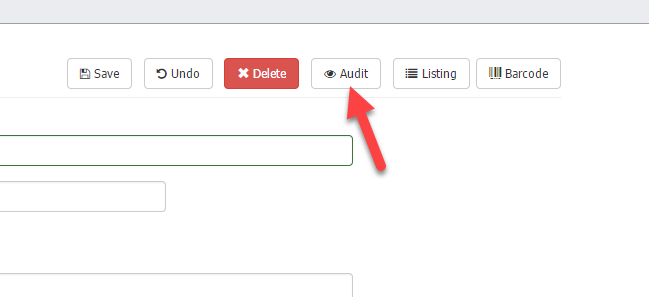
Simply enter the criteria and click SEARCH to view results:
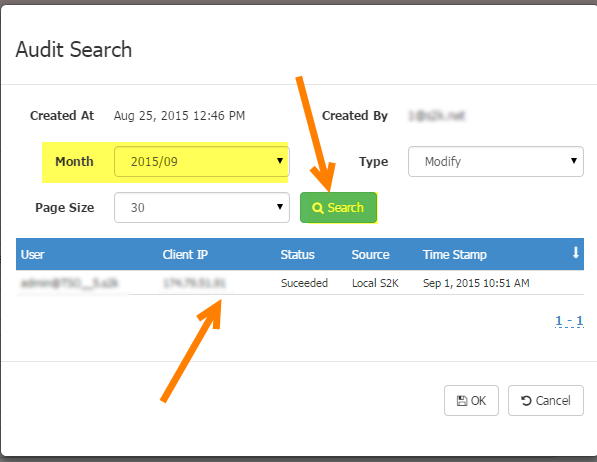
Printing Barcode Shelf Tags can be done by clicking on the Barcode button from this screen…
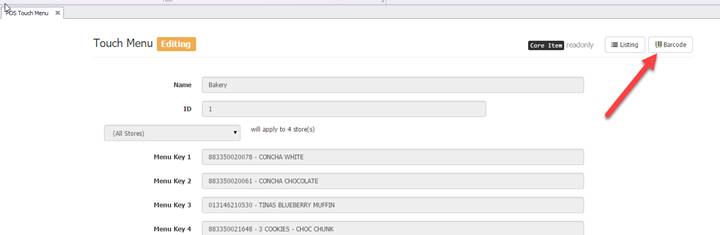
When in a touch menu, barcode labels can be printed for the items listed in the menu by clicking the Barcode button from the touch menu editing screen. The barcode printing screen will appear with those items listed to print as needed: