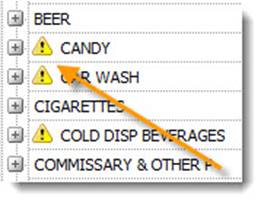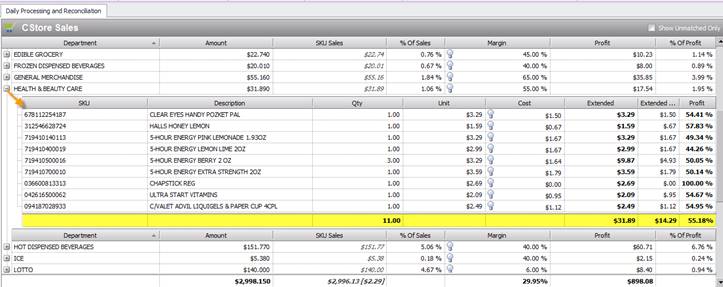
This shows your sales by department and item level with margins. You can expand any dept. by clicking on the “+” sign to see the items that were sold in the department for that particular day (pictured below).
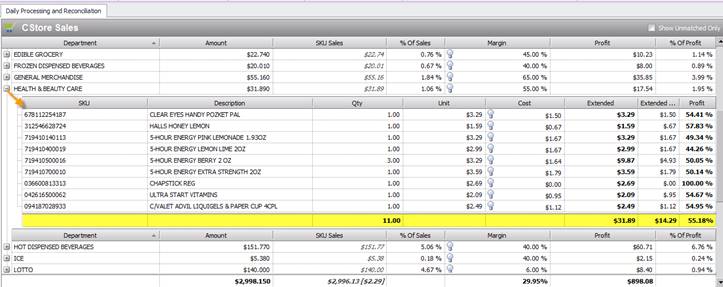
If you notice a glaring issue with item details, you can right click on any item to view its inventory history, change retail or see item details (pictured below).
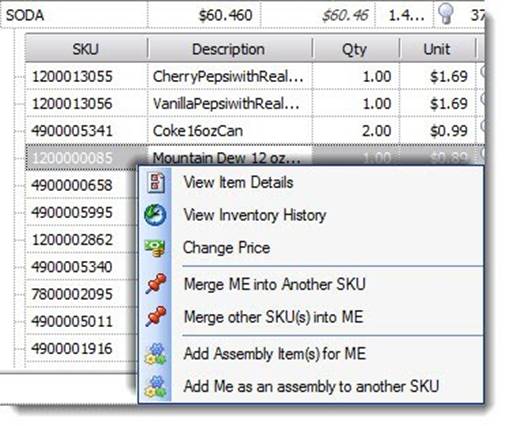
You can also click on any heading to sort by that heading in A to Z or Z to A order.
If you see the “!" Symbol in yellow (pictured below) that means that your Dept. sales do not match your SKU sales detail. This can be caused by items in different Depts. in S2K vs the POS, it can also be caused by sales in the Dept. and not at item level. This can also mean you had sales of items that do not exist in S2K. These symbols are indicators that there is something that needs your attention.
Another reason departments may not match SKU sales is if you moved an item to a new department during the day and the POS had already recorded the sale in the original department. S2k assigns the SKU level sale based on the current department allocation of the item in S2k. In rare cases, the SKU sale of an item is not viewable in this particular screen because a sale was made in one department, then the item was moved to a department where no other sales were made in that day. So the department sale does not appear as it was $0. The item will still have accurate inventory but just will not display in the daily recon for that day.