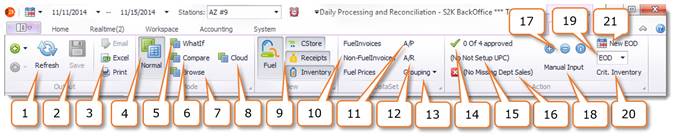
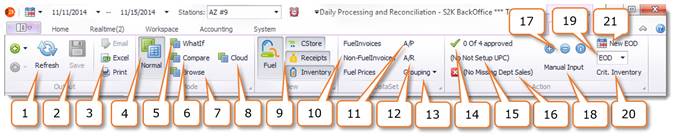
1- Refresh- This refreshes the screen if you change the date or stations selected, or change the data in the daily reconciliation. If you make changes, remember to save first.
2- Save- click this button to save any changes to the daily reconciliation. If you accidentally forget to save and try to leave this screen you will be prompted to save changes before moving on.
3- Excel and Print- these buttons allow you to export the daily recon to Excel or Print
4- MODE- Normal – This is the default view, if you select a different mode, by re-clicking on NORMAL it will bring you back to the original default view
5- MODE- What if – This is our “what if” scenario for fuel. It changes the view of the fuel sales section for you to enter what if scenarios for fuel retail and costing so you can see what the results would be in different cases. Just click on the GREEN sections to see the results. To go back just click NORMAL.
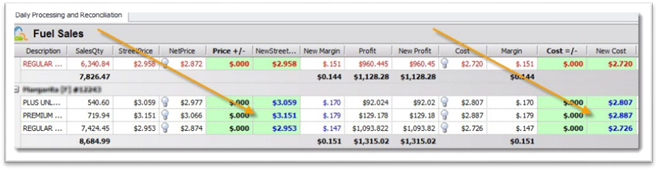
6- MODE- Compare – This is for C-store Sales and compares today’s sales to same day last week. Then also shows you the % difference. Click normal to return back to regular screen
7- Browse- browse view, just alternate view. Click normal to return back to regular screen
8- Cloud- cloud view, just alternate view. Click normal to return back to regular screen
9- View tabs- You can click to show or hide one or more of the 4 areas of the sales data…FUEL SALES, CSTORE SALES, RECEIPTS or INVENTORY.
10- Fuel Non-Fuel Invoices- Shortcut to the days invoices
11- AP- to enter cash payouts
12- AR- to enter accounts receivable customer charges
13- Grouping- just changes the way your data is grouped.
14- Approval- this is where you approve your day and/or attach any files for the day
15- Not-Setup UPC- shows you if there were any not-setup UPC’s for the day
16- Missing DEPT- shows you any items that were sold that are not matching sales made in the matching dept. usually this means items are scanning in different depts. From S2K.
17- Expand Button- expand or reduce the grouped items on the page
18- Manual Input- manually add any items not displayed in the day already
19- EOD/Shift- toggle between shift and end of day view
20- Critical Inventory- quick access to enter your critical inventory for the day (setup required)
21- NEW EOD- only for entering a new manually entered day.