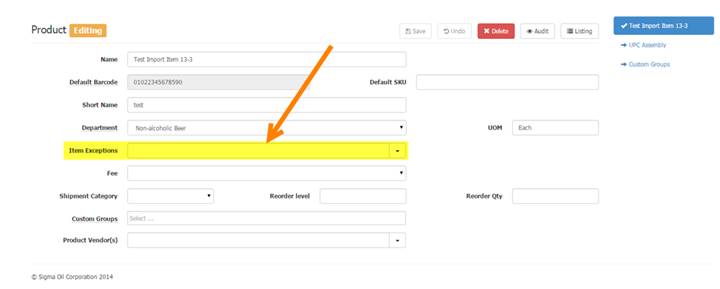
In Product Manager click on any item to enter Product Editor:
For Local (flex) items:
For local or flex items the Item Exception field will be visible in the Product Editing page:
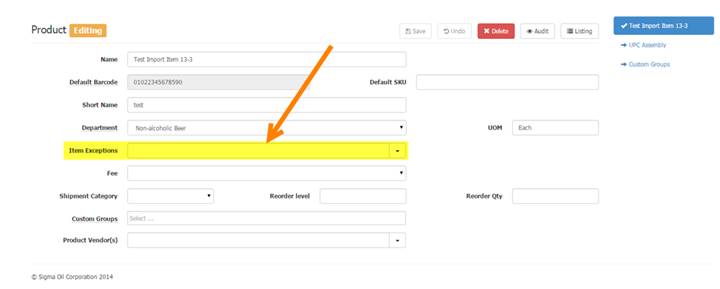
For HQ (core) items:
For core items, navigate to the Product Local Attributes tab to find the Item Exceptions field:
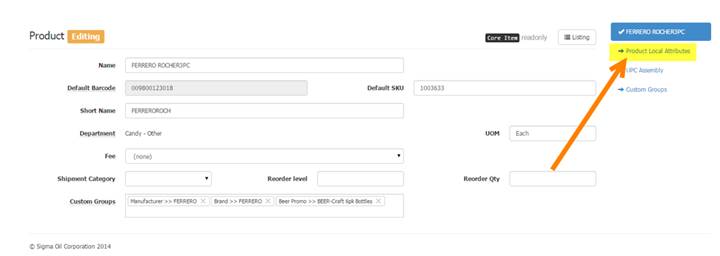
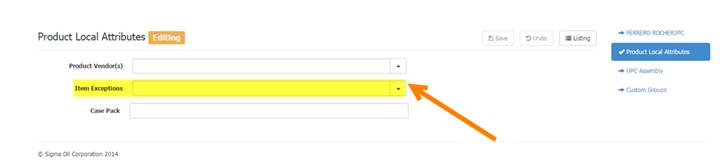
By default, all tax zones inherit taxability, blue laws, and EBT from the department. To create an exception, uncheck the box under Inherit under the tax zone you wish to update. This will display check boxes and auto-populate them with the current department values:
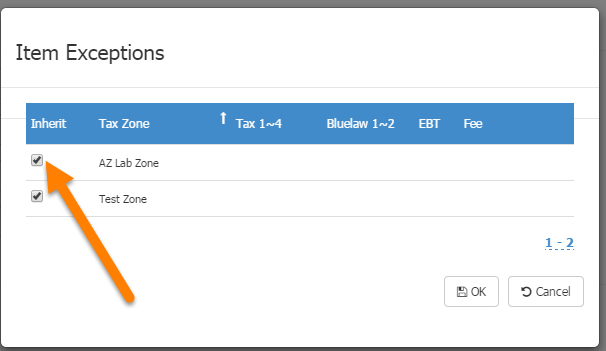
Make changes by checking and/or unchecking these boxes as needed if the item does NOT follow the default department settings ONLY. Otherwise leave INHERIT box checked and the system will use the default settings for the item. (Please note that if you wat to remove all flags from the item, you would leave ALL BOXES UNCHECKED):
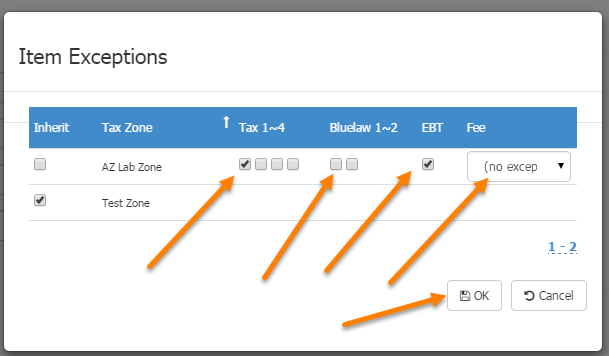
When done click OK. The Item Exceptions field will now show a count of exceptions for the product:
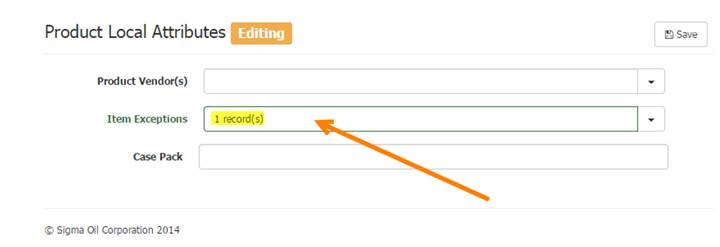
This field is blank if not exceptions have ever existed for the product. If all exceptions are removed from a product it will display “0 record(s)”.
At the top of the Product Local Attributes page click save:
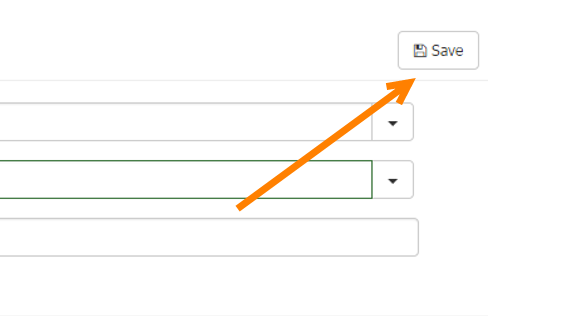
Pending Pricebook Changes
When an item’s exceptions change and is saved an entry in Pending Pricebook Changes is created for that item for each site in the database, whether or not the exception for that site has changed or not. In other words, the scope of the changes made to the item exception is not taken into account. This is in line with all other changes made to local attributes. While this means that the items may be sent to a site without any changes there is no harm in doing so other than some bandwidth usage. This will be a very infrequent event.
Publishing
A user must publish items in Pending Pricebook Changes in order for the exceptions to take effect.
Items converting from Local to HQ workflow
If a local (flex) item is converted to HQ (core)… items will keep their local attributes including Item Level Exemptions.
Batch Edit
You can batch apply item exemptions from the Product Listing page, simply use the control key to highlight the items you wish to change and click “Batch Edit”:
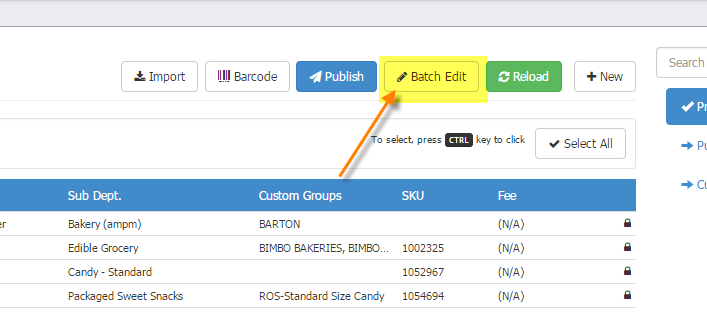
Then the batch edit box appears, click in the Item Exemptions option and choose as needed.
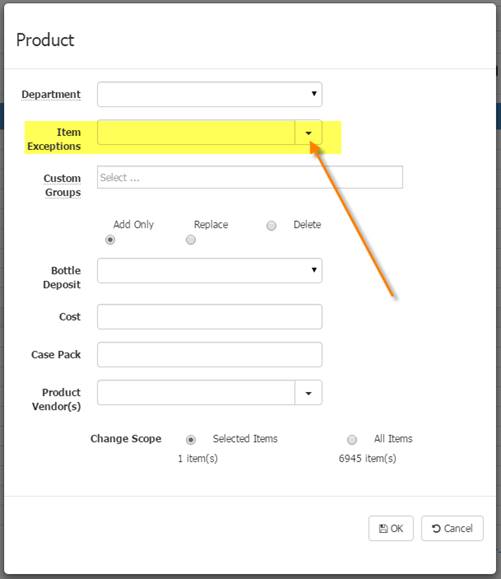
Item Exceptions/Fee Selector:
NOTE: The following rules apply when changing Fee (ex: CRV) in Item Exceptions:
|
|
FEE Taxable |
FEE Non Taxable |
|
Department Taxable/Item Taxable |
Fee is taxed |
Fee is not taxed |
|
Department Non Taxable/Item Non Taxable |
Fee is not taxed |
Fee is not taxed |
|
Department Non Taxable/Item Taxable |
Fee is taxed |
Fee is not taxed |
|
Department Taxable/Item Non Taxable |
Fee is not taxed |
Fee is not taxed |
NOTE: Age Restriction is not available as an Item Exception