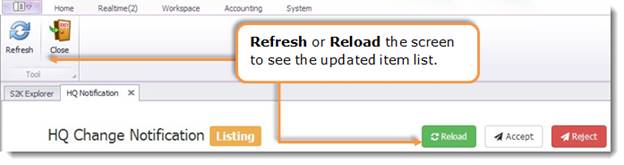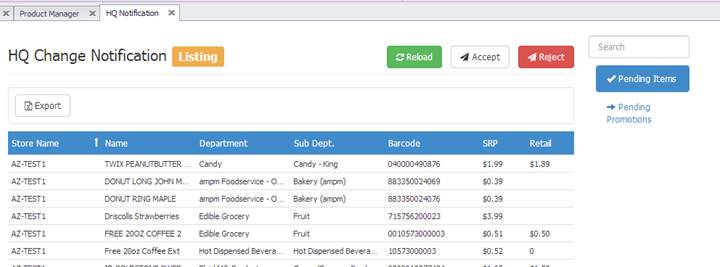
As shown in the screen below, upon clicking the HQ Notification icon in the homepage toolbar the HQ Change Notification Listing window defaults to view the Pending Items suggestions.
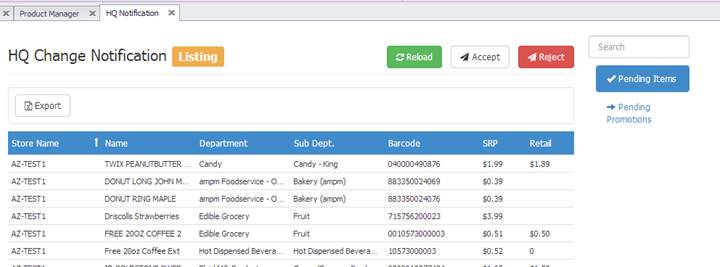
The guide to the left of the window will indicate which notification section is open with a checkmark, (pictured below).
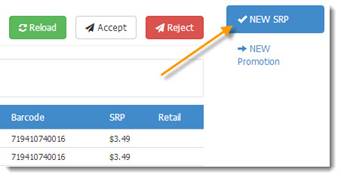
The Pending Items window allows users to view items in their price book with a new suggested retail price that is different from the price of the item sold in-store. Users are given the option to Accept OR Reject the suggested price changes of the items in the list using the buttons at the top of the window (pictured below).
NOTICE: ALL PENDING ITEMS WILL BE AUTO ACCEPTED WITH SRP SUNDAY NIGHT SO YOU MUST REJECT THEM PRIOR TO SUNDAY EVENING IF YOU DO NOT WANT THE ITEMS TO BE ADDED TO YOUR PRICEBOOK.
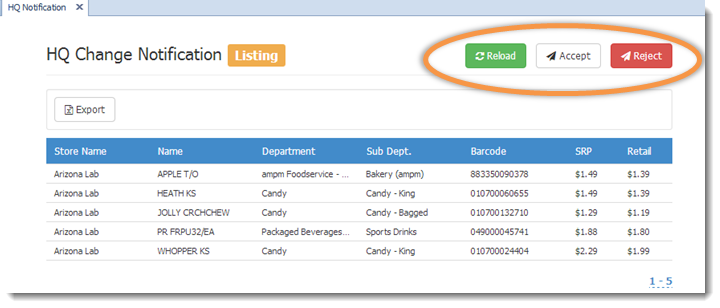
NOTE: Any changes to attributes of a core item will automatically appear in your pending price change window to be published to the POS.
ACCEPTING HQ NOTIFICATIONS FOR MSF: When in HQ notifications and a user does not want to accept SRP for all sites, they can click in the item to update the retails for the site individually. Sites that have not had any changes made will remain in the HQ notification screens until action is taken. The screen must be refreshed to display the changes.
RELOAD HQ PENDING ITEMS LIST
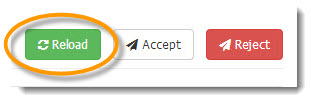
Reload refreshes the list of items to check for new alerts since last load
Simply click on the Reload button at the top of the screen and it will refresh the list.
ACCEPT HQ PENDING ITEMS PRICE SUGGESTIONS
This feature allows the user to accept new item changes to be applied to the Pricebook.
To accept the suggested price changes, begin by selecting the items in the list that you want to make price changes to – hold down the CONTROL key while clicking on the items you want to accept.
The items you’ve chosen will have a black dot to help you identify them (pictured below).
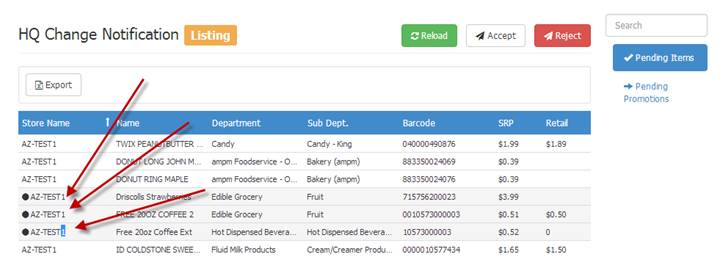
Once you’ve picked the items you want to accept click the accept button at the top of the page.
A window will open for you to add criteria to the new items (pictured below).
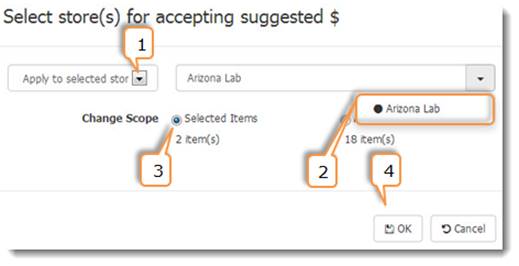
1- Choose store or group of store to apply the change to
2- Choose the store or group from the dropdown list
3- Choose selected items or ALL items in group
4- Click OK to initiate acceptance
Click OK when the success screen appears (pictured below).
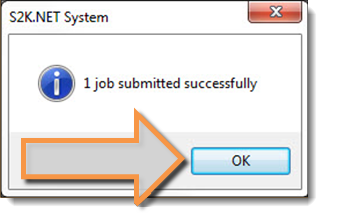
After accepting the changes the accepted items will no longer appear on the HQ Notification page. They will be sitting in the Pending Price Changes section. You will need to go back to your homepage and open the Pending Price Change window and publish the price changes to your POS system.
The items may still being showing in the HQ. If this is the case, you will need to refresh or reload the page (pictured below) in order to view the price actions made.
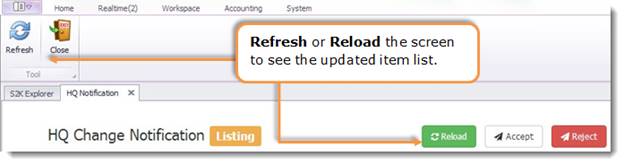
CHANGING RETAIL PRICE OF AN ITEM IN THE PENDING ITEM LIST
If you want to change the price of an item that has a new suggested price but you don’t want to use the suggested price you have the option to change the retail of the items listed in the PENDING ITEM list.
Click one of the items and a window will open (pictured below).
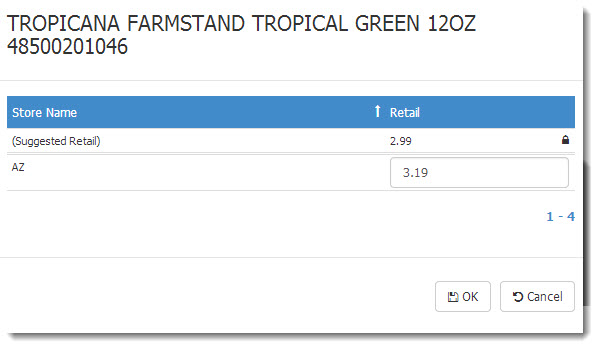
The window above shows that the item: TROPICANA 12OZ has a NEW SRP of $2.99 and right now it’s being sold at $3.19.
If you want to higher the price to $3.25, you have the ability to change the retail price using the features in this window (pictured below).
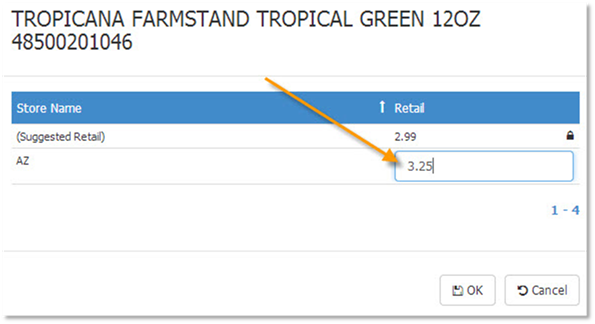
When you have finished changing the retail price click OK at the bottom of the screen to send the retail price change to the Pending Price Changes section located in the Pricebook Management section.
REJECT HQ PENDING ITEM PRICE SUGGESTIONS
This feature allows the user to reject the changes and dismiss new item alerts from the HQ Notification window.
Follow the same steps as the Accept process, hold down the CONTROL key while clicking on the items with new SRP’s that you want to Reject.
The items you’ve chosen will have a black dot to help you identify them (pictured below).
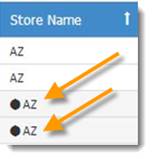
Click the Reject button once you’ve chosen the price changes you don’t want to. This will dismiss the alert and the item will be removed from the list.
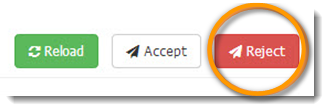
REFRESH TO VIEW THE UPDATES.