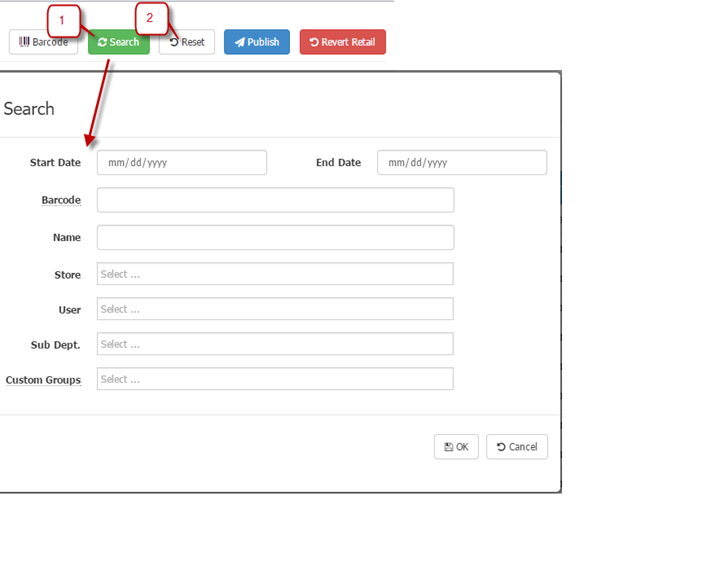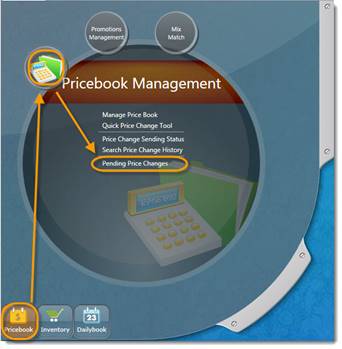
Go the S2K home screen, click the Pricebook button, and then click Pending Price Changes.
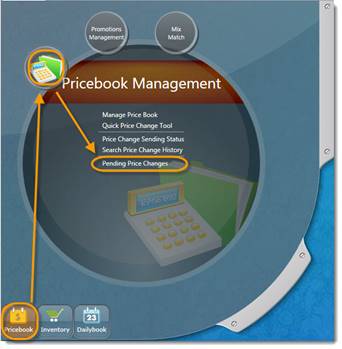
The pending price change window shows the list of items that have been changed and are waiting to go to the POS system.
Under the "Changes" column, the user can see what information was changed. This can include name, description, department, or retail changes.
Also, the "User" column shows who made the change. The "Date" column shows when the change was made.
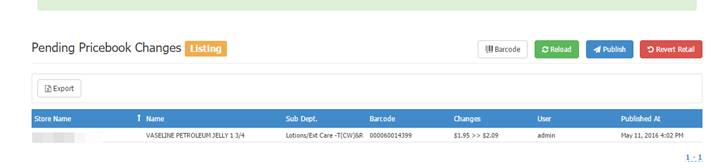
PUBLISH: To push the changes to the POS, you must select the items to publish using the control key, then click the green “Publish” button at the top. To select all, you do not have to choose using the control key, you can choose “all” at the next window:
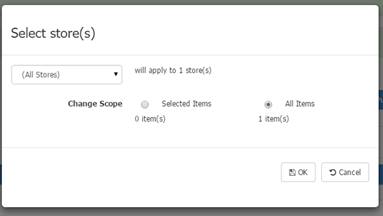
RELOAD: Refreshes the list of items.
BARCODE: Allows you to print shelf tags for changed items before publishing to the POS. See Barcode Printing for more info.
REVERT RETAIL: You have the ability to revert the retail to the previous price in pending pricebook change screen. Select the items using the shift or control key and then click the red “Revert Retail” button at the top. A screen will appear asking if you want to delete the price change:
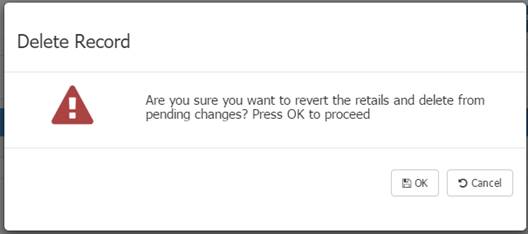
Then choose range:
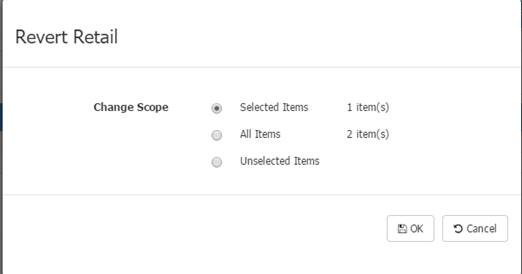
Confirmation will appear:
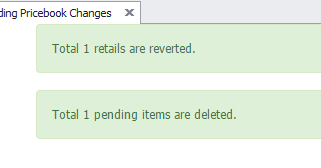
NOTE: If a flex item becomes a core item (headquarters decides to add your item as a core item) then the item will appear in your Pending Pricebook Changes screen for you to update at the register in the CORE assigned department, description and other attributes. The retail does NOT change. But will be noted under USER so you know why and how it appeared in that screen. Be sure to publish ASAP:
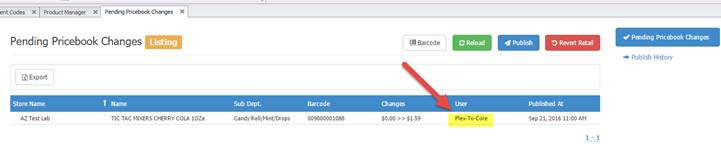
Scheduled Publishing: When publishing items from the pricebook or from pending pricebook changes you can schedule the items to be published at a future time and date by selecting a date and time in the “Exec After” field.
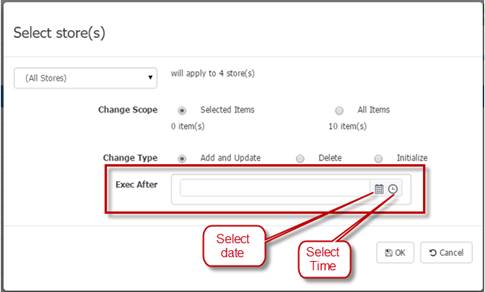
The item will remain in pending pricebook changes and will display a clock icon in the right column indicating that this has been scheduled to publish at a future time. Hover over the icon to see the scheduled time.

Filter Pending Pricebook Changes:
1. Search Button: Allows you to search and display pending pricebook changes by date range, barcode, item name, store #, user, sub dept., and custom group.
2. Reset Button: Clears search parameters