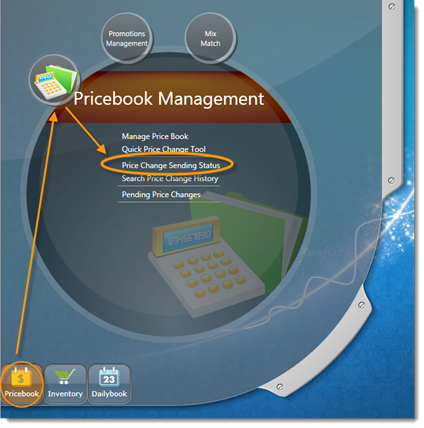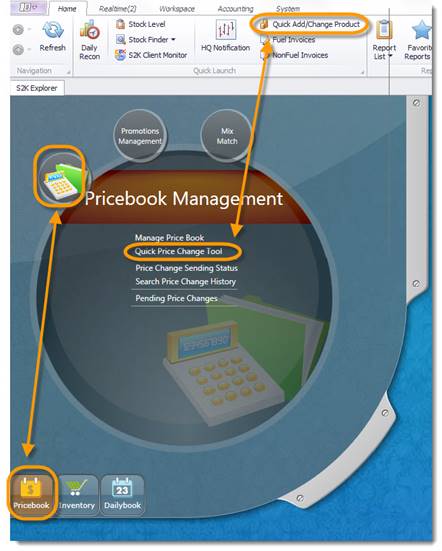
From the home screen click the Pricebook button on the bottom left. The Pricebook Management bubble will open by default, then click the “Quick Add/Change Tool” link (pictured below).
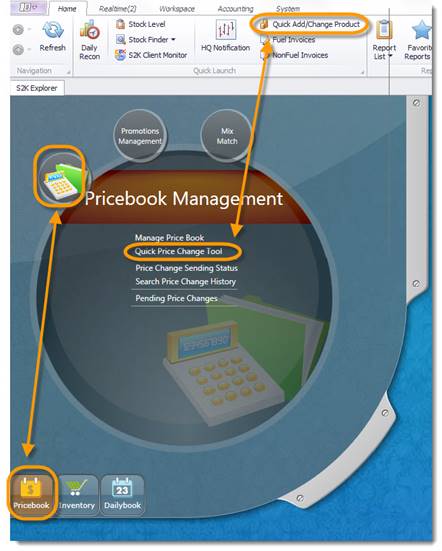
A quick Add window will appear. You can use this tool to pull up an item and enter a new retail. Just enter the Barcode and click Search UPC (pictured below).
BARCODE RULES: for Default Barcode: Enter all the digits on a barcode label including the leading 0 and check digit, the max number of digits is 14. By entering a length of 6, 7, or 8 digits S2K will automatically convert to UPCA. Any barcode shorter than 6 digits will be left alone and items will be packed with leading 0s as needed automatically when the POS receives it. Any UPC will be validated with the check digit. If it does not exist or is not correct, we will append or fix the check digit automatically. If the item is missing a check digit or it is wrong, we will add a check digit. Example: 11 digits gets check added, 12 digits with wrong check digit get check digit added and item goes from UPCA to EAN-13
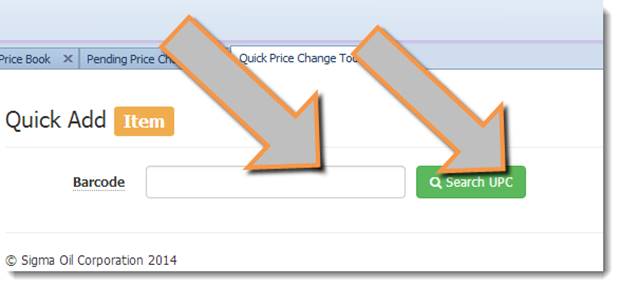
Another Quick Add Item window will open displaying the item’s details.
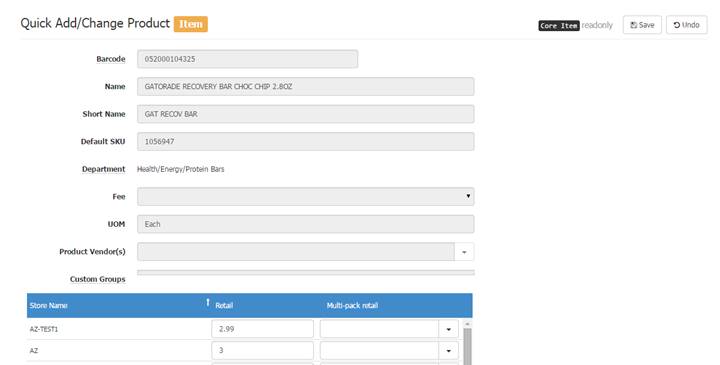
Enter Retail or other items and click SAVE. The item will go to Pending Pricebook Changes to be published to the POS. Note: you can also add multi pack retail here as well. See Multi Pack Retail Pricing for more instruction. Items with $0 retail can be published to the POS, however they cannot be sold.
To publish pending price changes to the POS go to your S2K home screen, click the Price book button and then click the Price Change Sending Status link (pictured below).