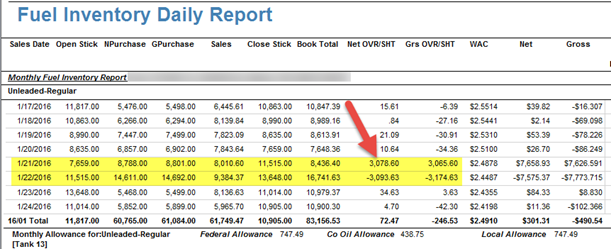
Here are some suggestions for posting to QuickBooks and what to check each day/week. As always please always refer to your accountant for proper ways to maintain your accounting system.
1- Before posting Sales or Receipts to QB be sure to check that your profit margins look good, that all your invoices have been entered and that your over shorts are accurate. Be sure that your paidouts and AR are also itemized and reconciled as well. We recommend approving daily recon each day and both fuel and non-fuel invoices so that non-admin users cannot edit these items that are now being posted to accounting and in sync. Remember if you change anything in S2k be sure to repost the item to QB if it has already been posted so they are in sync.
2- Before posting invoices, be sure to check that they are in balance, that all items have a valid department (check for notsetup items) and that the correct paid by method is applied. Again make sure they are approved and locked from editing.
3- In QB, check that your “USED BY SERIES2K” clearing account is at $0 each day. There are 3 entries that post to this account each day, Fuel Sales, Cstore Sales and Receipts. If there is a balance then one of these items did not post. To troubleshoot, look in the GL account and scroll backwards to see where you stopped zeroing out. Find the item in the S2k posting menu and post it.
4- If you have cash payouts, in QB check that your PAIDOUT CLEARING account is $0 each day. Your paidout total increases this account from your receipts each day and then the expense for the item reduces it. That may be from nonfuel invoices with “paidout” as the paid by method posting to QB or from A/P cash expenses posting. If you did not enter all your expenses, this account will hold a balance and you will need to clear it by expensing the paidout amount to the appropriate GL expense that the cash was used for.
5- If you have accounts receivables or house accounts, in QB check that your AR CLEARING account is $0 each day as well. Again the AR total from your receipts increases this account and when you post your AR charges, it will clear it out. It is important to make sure to enter ALL AR DETAILS in s2k and post so this account stays true. You may be doing this manually in QB, either way you must be sure to clear this out properly. Remember the sale for these items are already in QB so do not double up on them manually. Get advice from your accounting professional if doing manually.
6- In S2k, check for unposted records. If you post in batches or large bunches of entries you may want to do a quick check each week for any items that didn’t post or you forgot to post. Choose the item you want to check (like fuel invoices), then choose the date range and station that you think should ALL be posted and check if anything appears under UNPOSTED. If it does try to post these items and see if an error comes up. Repeat as needed. You can do this for a whole month at time.
7- In QB, be sure to make your monthly FUEL INVENTORY ADJUSTMENTS in QB each month. S2k is NOT automatically sending temperature corrections to QB.
a- From S2k, run the report in the report center>fuel inventory>fuel inventory daily report. Run it for the month. Review this report and fix any invoices in S2k where the recon date does not match up with the sales date:
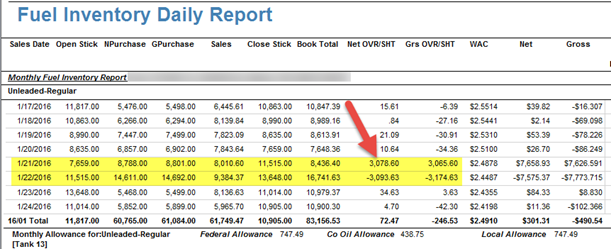
You can easily edit the recon date in your list of fuel invoices. Go to Daily Book menu> Fuel Invoice bubble> View existing Fuel Invoices> enter date range and OK:
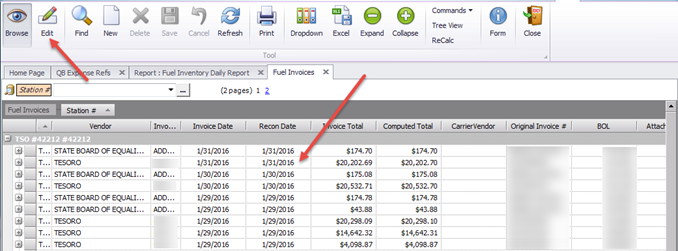
Go into EDIT MODE then edit the RECON DATE ONLY. Be sure to change the matching Addon invoices if applicable to match the original invoice you edit. Click SAVE when done. You can toggle back to the report and refresh it to see if you fixed it correctly. Repeat until all the over shorts are corrected.
b- In S2k, now run the report to see what the total value of your inventory should be for the end of the month you are adjusting so you can compare and create your entry in QB to make QB match this number in S2k. The report in S2k to pull is from the report center> fuel inventory>fuel inventory value report. This will give you both WEIGHTED AVERAGE COST (WAC) and LAST COST valuation based on the closing inventory gallons and costs at the END of the day entered. Which you use is up to you and your accountant but we normally suggest WAC as that is how COGs is being posted each day.
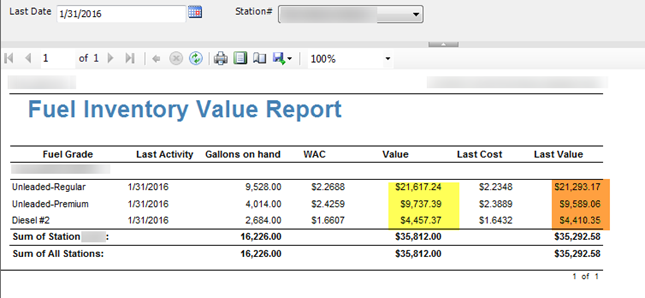
Then go to your QB COA to the inventory account for each of these tanks and compare the #s (you can also see this amount by running a balance sheet). Whatever the difference is you will make an adjusting entry for the end of the month between INVENTORY and either COGS or another account you want for corrections. Again ask your accountant if you are unsure. This amount should always run pretty close to your total over shorts for the month as you will see in the prior report mentioned. If it is excessive there may be another issue going on or you do not have accurate STARTING inventory levels. Ask an S2k tech to take a quick look to see if anything jumps out. Otherwise you may have to get your accountant to review your books with you.