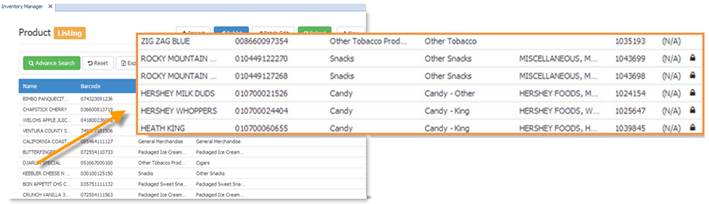
Click once on any item in the Product List (pictured below) to see or edit the details for that item.
NOTE: you cannot edit CORE items’ details. These locked items are identified with a lock icon (pictured below).
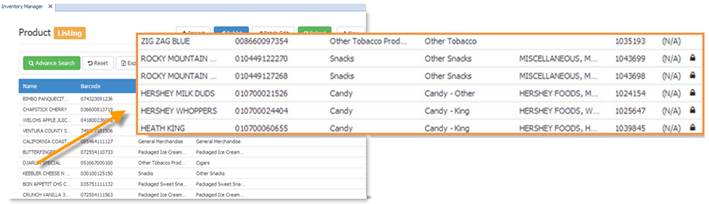
When you click on a local (flex) item in the list you will be directed to new screen containing that items detail information:
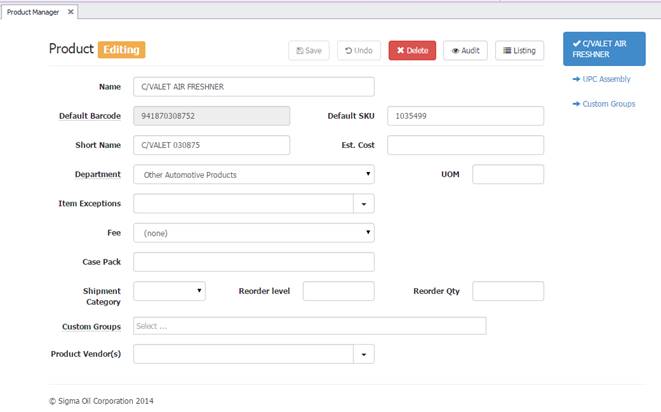
Make changes as needed and click SAVE at the top when complete. NOTE: Delete is password protected and can only be edited by S2k tech.
Name: Description of the product
Default Barcode: Actual SKU of the product
Default SKU: Article # you may refer to item as (optional)
Short Name: This is what appears on the receipt the customer sees.
Est. Cost: This is an estimated cost used only for the Item Level Performance Tool located under Reports>Favorite Reports>HQ reports.
Department: Sub-Department that the item resides in
UOM: Unit of measure
Item Exceptions: Settings to set exceptions for taxability and EBT if item does not adhere to the default department settings.
Fee: If the item has a bottle deposit you would apply it here. Choose from the dropdown.
Case Pack: When purchasing this item, how many come in a pack. Used only for suggested replenishment tool.
Shipment Category: Inactive
Reorder Level: For future use
Reorder Qty: For future use
Custom Groups: Set groups for local items or displays groups that core items are setup in
Product Vendor: lists the vendors that the item is tied to. You can do this manually or item is automatically tied when purchased.
NOTE: Default Barcode CANNOT be edited after created initially.
If you click a CORE item you will still be directed to the items detail screen but you will only be able to view the items details you will not be able to edit the details.
The details screen will indicate if the item is a CORE item (pictured below).
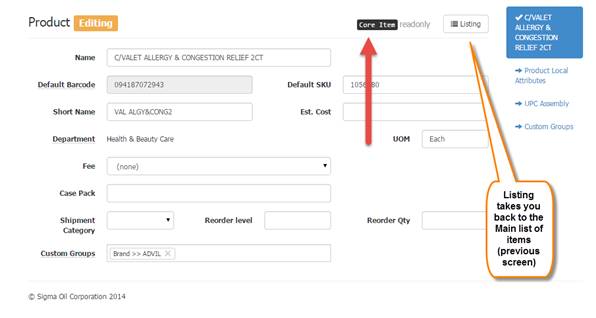
Est. Cost: This is estimated cost used for the Item Level Performance Tool only. If you do not agree with this amount, you can enter your own estimated cost for the item by clicking on Product Local Attributes tab on the right and enter your est. cost there. The system will always default to the local attribute for est. cost when it exists and ignore the HQ entered amount. See below:
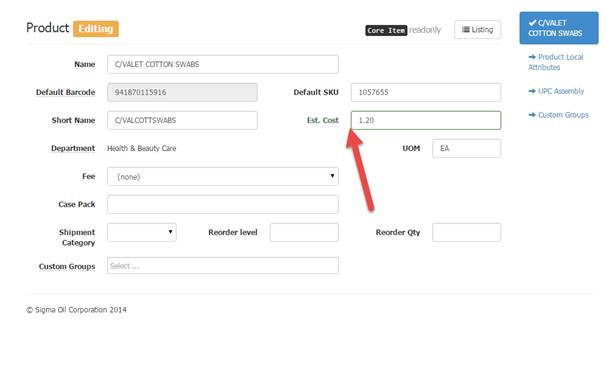
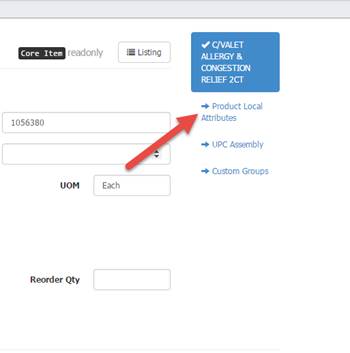
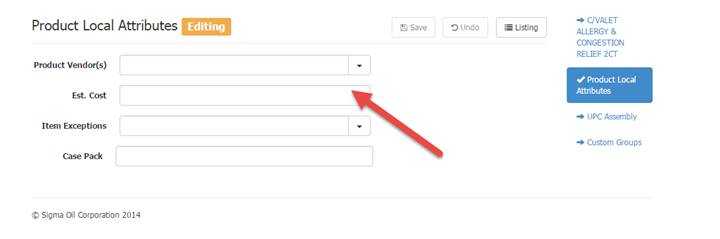
CHANGES TO DEPARTMENT FOR LOCAL ITEMS: If you move an item to a new department and send to the register during the day, that item may report being sold in 2 different departments in the department totals under Daily Recon. S2k will always show the CURRENT location of the item in S2k Daily Recon screens. So if the item was originally in CANDY and you sold it that morning on the POS in CANDY, that department sale will still show the sale amount under CANDY. But then you moved the item to SNACKS in the middle of the day and sell it again, the sale for those transactions will appear under SNACKS. In S2k, it will show ALL SALES of the SKU under the current department which in this example is SNACKS. So you will see a discrepancy yellow “!” symbol letting you know that the department and sku totals do not match.
Alternatively, if you make NO sales in SNACKS that day after you moved the item, that item will NOT appear under SKU sales anywhere that day as the SNACKS dpt will not appear in the cstore sales since no sales were reported from the POS. But do note that the item inventory will be accurate and sold accordingly.
If you do not send the change of department to the POS, the POS will continue to sell the item in the OLD department until it is updated. Also the SKU sale will be in the NEW department in S2k which will show your SKU sales vs DPT sales with a discrepancy and the yellow “!” will appear until they are synchronized again by sending the changed items to the POS.