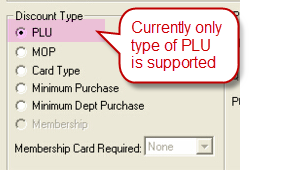
1. Currently the only Discount type supported is PLU. The discount type must be setup on the POS as shown below by selecting “Fuel Manager”> “POP Discount”, and selecting the “POP Discounts” tab:
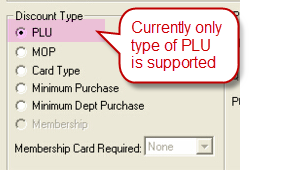
2. The item you are discounting must already exist ON THE POS. If it does not already exist, the POP discount will publish but it will not ring up successfully.
3. The fuels selected in the discount screen MUST be setup/exist on the Sapphire and match the setup in S2k (see details under step 8).
Creating a Pop Promotion
Go to the new promotion screen by clicking New under Promotions Management.
1. Enter a name for the promotion and select the sites to which the promotion will apply.
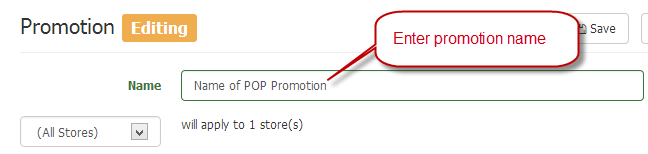
2. Check
the option of “Fuel Discount Promotion”.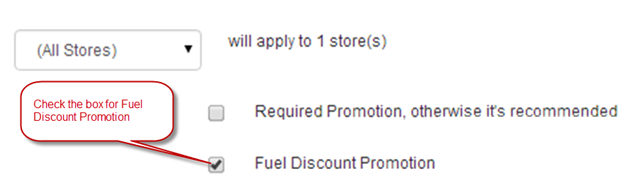
3. Enter the FuelDistID. The POS will only hold 10 POP Discounts at a time, so if creating a new promotion, you must enter a promotion ID that is available. In this case, 3 & 8 are being used which you can see on the Live POS Promotion Listing (below right). So promo IDs 1, 2, 4, 5, 6, 7, 9 and 10 are available and can be used to create your new promotion. Once all 10 are used, you will need to overwrite an existing promotion.
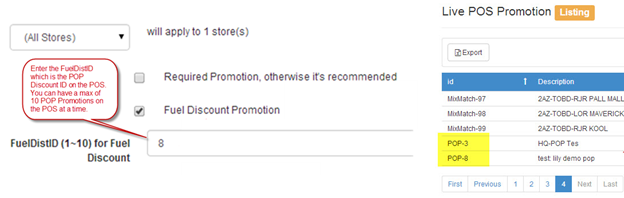
4. Enter a description if desired.
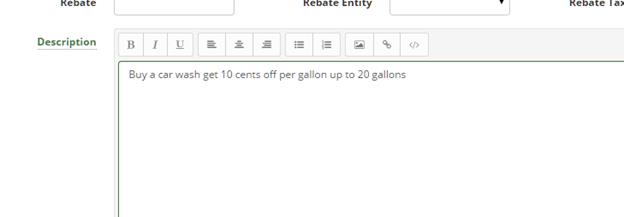
5. Define
a Weekday or Date Range Rule. **Do not enter an Hourly Range Rule, as this is
not supported and will be ignored. If no date rule is defined, the default
range will be used (2000-01-01 ~ 2050-0-01).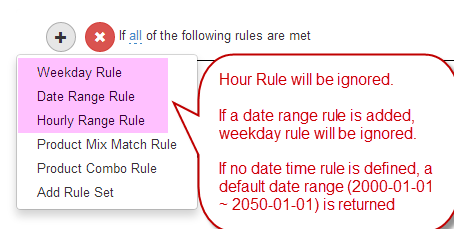
6. Add Promotion Rule and product, you can use either the Product Mix Match or Product Combo Rule.
**You can only choose one item here.
**Fuel cannot be part of the promotion rule.
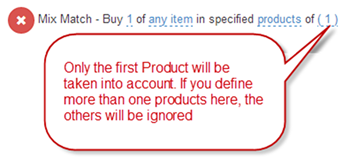
7. Add Promotion Action of either Discount on Other Products or Product Specific Discount.
**The option for Discount on Matched Products is not supported.
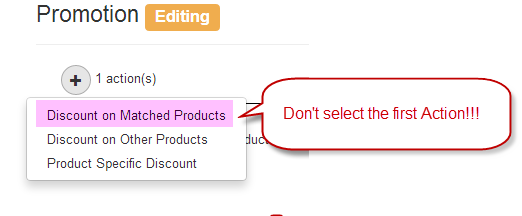
8. Add Products to the Promotion Action and click “OK”.
**The products setup in the discount action must always be fuel.
**The fuel grade settings on the Sapphire must be the same as the site settings.
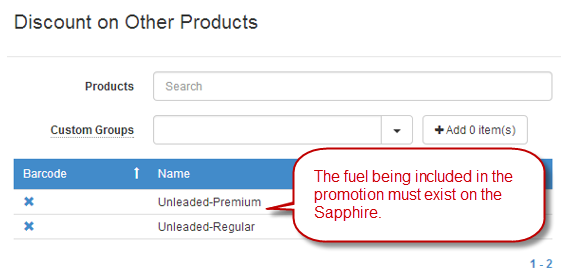
9. Save the Promotion.