
***EVERY DAY PLEASE CONNECT HH AND UPLOAD TO HH***
To access the screen below double-click on this icon


This will allow your price book from S2K to match your price book in the HH. Once you have completed this step we are now ready to scan in your vendor invoices with your HH.
ü Remove the HH from the cradle and make sure it is on by pressing the power button.
ü Your HH is touch screen so next double-tap on the Series2k icon on the HH as shown below.
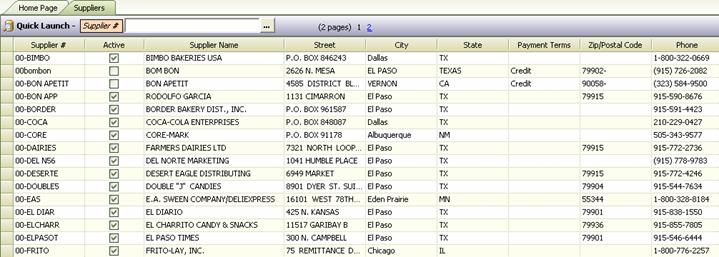
ü Next choose Purchase Invoice as shown below.
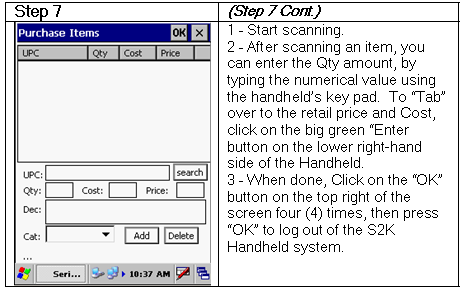
ü Next Click on New for a new invoice as shown below.

ü Next fill out the
top FOUR boxes – Invoice Date, Invoice Number, Vendor, and Invoice Total. NOTE
that the VENDOR field is a button where you can find your current vendors as
shown. 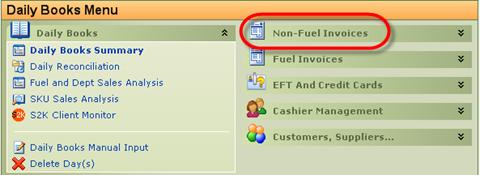
ü Once you have completed the top FOUR boxes of the invoice header you may no click on DETAILS to start scanning your invoice as shown below.
ü Here is where we start scanning the items. Hold the ORANGE button so the bar code light will activate and aim it at the bar code of the item you are scanning. You will hear a BEEP and the bar code should show up in the screen. Input the quantity of the item you scanned.
***NOTE that when bringing items into inventory thru the scanning process scan the same bar code as you would scan at the register. Quantities should be set in the invoice the same way you sell them. EXAMPLE – a 12 pack of cans are typically sold as 1. If you get 2 cases of 12 packs = 4 Twelve Packs so quantity =4. IF you get a case of 20 oz bottles they are typically sold separately and the quantity will be 24 NOT 1. Please see your manager if you do not understand this concept as it is very vital to the inventory process
ü Now that you have scanned and added the quantity to the first item, scan the next bar code and repeat the previous step until all items on your invoice are scanned.

ü Next we want to transfer the invoice to the Series2000 Back Office. Before returning the HH to the cradle tapping “OK” in the upper right hand corner of the HH screen until you reach the S2K screen where we began as shown below.
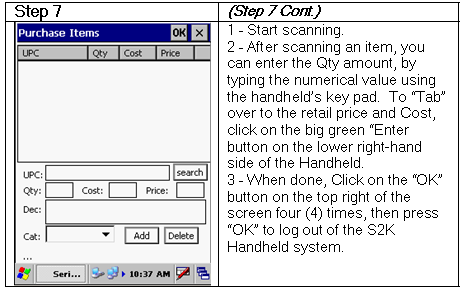
ü Next OPEN the POS Client Manager and Download From HH as shown below. The Button will turn gray while it is transferring the invoice to the Series 2000 back office. Once it is finished the buttons will return.
ü Next OPEN Series 2000 Back Office by double-clicking on the icon as shown below and logging into S2K using your username and password provided.
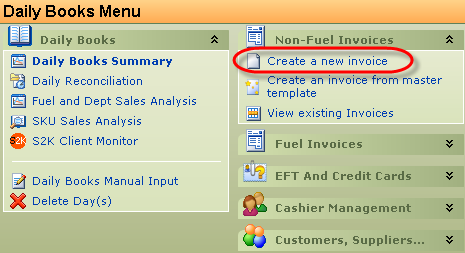
ü Next Find the Non-Fuel Invoices button from the Home Page of S2K as shown below and click on it.

ü Next Click OK on the filter as shown below.

ü Next click on the plus sign next to your station name to access your invoices as shown below.
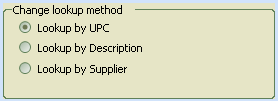

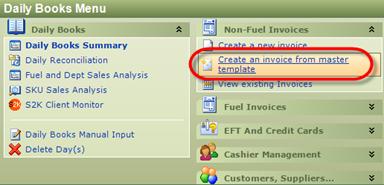
ü Next Click on the Edit button as shown below

ü Next if this is a cash payout click on the dropdown in the Paid By box as shown below and choose Paid Out.

ü Next edit the invoice to match the paper invoice. ****Note that only the Quantity and the Extended Cost shall be edited.
ü Next Save the invoice once it is balanced and complete by hitting the Save button shown below.
