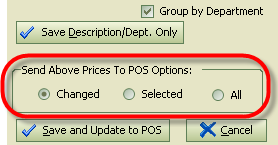
Connect the hand held to the PC using either the charging cradle, or the USB data cable. If using the cradle, make sure power cord is connected as well.
Open the Windows Mobile Device Center and verify the hand held is connected to PC
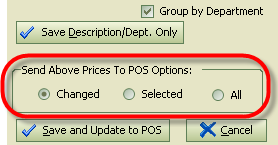
Run the “Install S2K Handheld” icon from your PC desktop, or download and run it from this link: http://cstoreusa.com/ce/sc600_800.exe
If you see the following message, click “Yes”

Next should be a prompt asking where to install S2K on the hand held. Click “Yes” to install to default location.

There will be one last prompt confirming successful installation. Click “OK” on this.
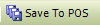
There should now be an S2K icon on the hand held. Double click to open it.

Now click the “More” button, then “Settings” and you should see a screen similar to this:

For this part, you will need your station number. If you do not know the station number, you can find it in the S2K Client manager.
In the S2K Client, click the “S2K Client PC” icon to the left, then click the settings tab and you will see your station number. (In this case 15010)
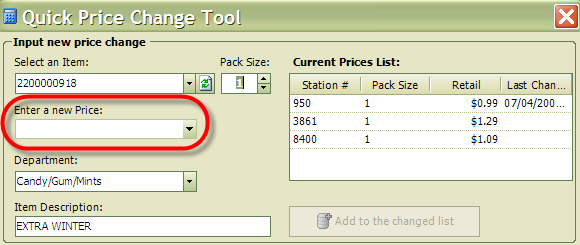
Enter this number where it says “Station#” and “Company Name” on the hand held. Leave the “Sync URL” blank.
For scan type, choose either SC600 or SC800, based on which hand held model you have. The model number is labeled right under the screen.
Put check marks in the boxes shown below-

Click “OK” to save the settings.
Now we need to sync the hand held with the information that’s in S2K on the PC. To do this, go back to the client manager on the PC and click the “Handheld” icon to the left. Then click the “Force Sync” button.

You’ll notice some text beginning to scroll down and the upload and download buttons will be ghosted out.
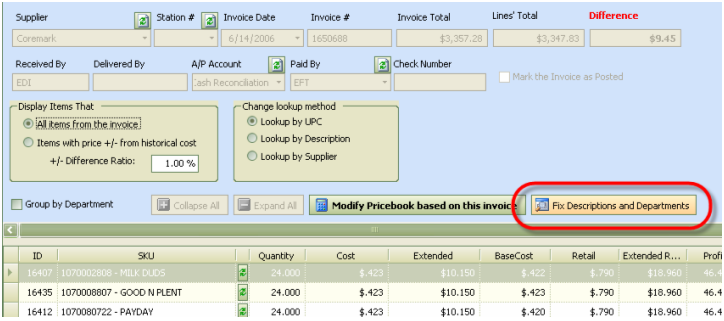
This will take about 30 – 45 minutes, sometimes longer. You will know it has finished when the upload and download buttons become clickable again.

You can now remove the hand held from the cradle or disconnect from the data cable and begin using it.
Note-
The Download From HH button will take the data you have entered on the hand held and transfer it to S2K on the PC.
The Upload To HH button does the opposite. It transfers data from S2K on the PC to the hand held.
You can specify which information to transfer back and forth with the check boxes under Download and Upload options in the client manager.