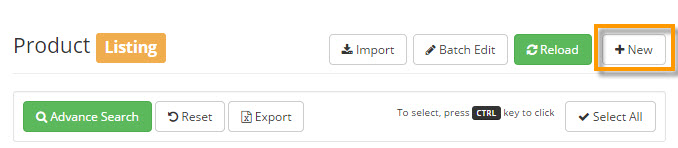
To add an item, go to the Products Catalog and click the +New button at the top of the window:
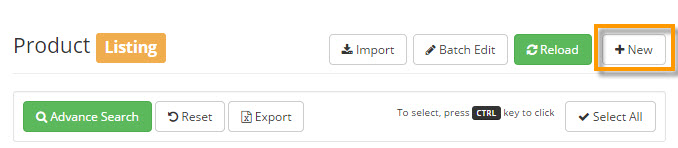
BARCODE RULES: for Default Barcode: Enter all the digits on a barcode label including the leading 0 and check digit, the max number of digits is 14. By entering a length of 6, 7, or 8 digits S2k will automatically convert to UPCA. Any barcode shorter than 6 digits will be left alone and items will be packed with leading 0s as needed automatically when the POS receives it. Any UPC will be validated with the check digit. If it does not exist or is not correct, we will append or fix the check digit automatically.
Enter all the information for the New Item as applicable. Item name, item barcode, and department are REQUIRED fields are highlighted in RED in the picture below.
On the right side you have access to edit or add to your CUSTOM GROUPS.
When you’ve finished inputting the new item details click SAVE at the top.
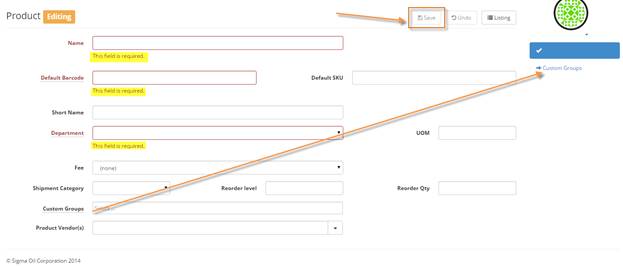
Any new items added to HQ will be automatically be added to the site level application with a $0 retail.
After you setup the item, go to the Pricebook (located in the PRODUCTS section) and find the new item(s) and apply an SRP.
Once an SRP is added, this item will appear in ALL of the
applicable site’s HQ Notification screen to either accept SRP or change
to their own retail and publish the changes to their POS, or leave it with $0
retail and will only reside in their local S2k until they give the item a retail
price.
If item already exists an error will occur and not save the item:
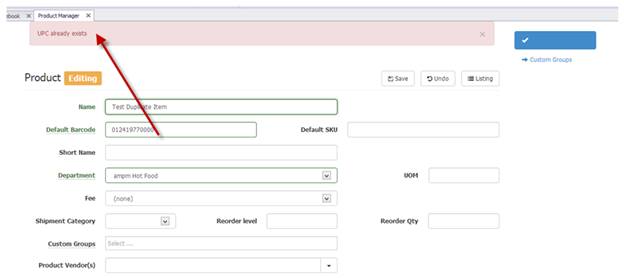
TIMESAVING TIP: You can also add a new item using the Quick-Add New Item located in the PRICEBOOK section. You can enter all the attributes and the SRP can also be added at the same screen in the same step.