Correct Procedure for Checking EDI Invoices
Once you have successfully setup your EDI invoices to be auto processed by S2k (edi@series2k.com), you will need to go into S2k and check them. To see what is needed from your vendors to complete setup, please see “Setting up EDI formats for most vendors and McLane’s” under “EDI Invoice Importing”.
Setting up EDI formats for most vendors and McLane’s
EDI invoices should be sent to edi@series2k.com. Here is a recap of the format we need to properly receive and process your vendor EDIs.
Most EDI vendors use the stand ABC format with your store reference in “A” line starting at position 34 for 6 characters, and the vendor name starting at position 2 for 6 characters:
ACMARK 0080181058011808-000000750788174
The only different in this is with McLane’s. You must ask them to send this in the following format. This is per THEIR specs and then we know the cross references for each store:
Use the Proprietary Format- PRPX42 Store Number format, here is the format from their documents:
Sample invoice using Store Number:
A 007700 0460110909062602 000937170
In this case there is NO supplier name but the 007700 is your store ref with McLane. Use the store reference not your account number for multi stores. Please send us a list of all YOUR store numbers so we can set these up. This list should be sent to setup@series2k.com.
After you receive your invoice
Once this is setup and tested, S2k will receive and process these invoices within about 2 – 3 hours depending on the time they are received by our server. You can see these by searching for Non-Fuel invoices from the Main Daily Books menu:
Then view the invoices as seen below:
In the above example these invoices were received via the
“MailEDI” system. In this example we have expanded one of the “+” so you can
view the details without opening the actual invoice. You can also edit basic
invoice details by clicking on the edit button  and changing and then saving. The
save button does not become “live” till you have made a change and gone from the
field you are editing.
and changing and then saving. The
save button does not become “live” till you have made a change and gone from the
field you are editing. 
The invoices shown above are sent from a specific store using the Client NOT the automated email system. This method is used if the invoices are sent directly to the store and you save them in the EDI folder at the store.
Reviewing your actual EDI invoices
To view your actual invoice double click on the little square by the “+” sign and that will display the invoice details.
The key to major functions are listed below:
1.
DIFFERENCE: This shows you the difference between your actual invoice Total and
the Lines Total (all the details added up). Often when we get the invoices from
EDI vendors the lines DO NOT match the total, this is due to many reasons but is
usually caused by the vendor not sending correct data in the source file to S2k.
The only way to check is to review the S2k invoice with your actual invoice and
then mark the original invoice up with discrepancies and fax to us to review
(610) 245-2466. Most suppliers will send us the electronic form in the same
order as on your hard copy invoice and you can sort this order using the ID # to
obtain this order, # 8 in the call outs above. To fix this easily the best way
is to decide which department is most affected and then go to the Department tab
on put in the difference at cost and estimate the retail. YOU MUST PUT IN AN
ESTIMATED RETAIL.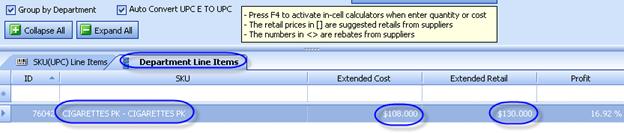
So in
this invoice the Cigarettes PK is the biggest and has an average profit of 17%
so we put the $108.00 into cost and figure out the profit and put the retail
value in the Extended Retail and the profit shows roughly 17% which is fine. The
invoice now balances.
2.
GROUP BY DEPTARMENT: The option allows you to group the items by department, it
is import to check this as any items that are in either wrong departments or in
(Not Setup) will not get sent correctly to the register.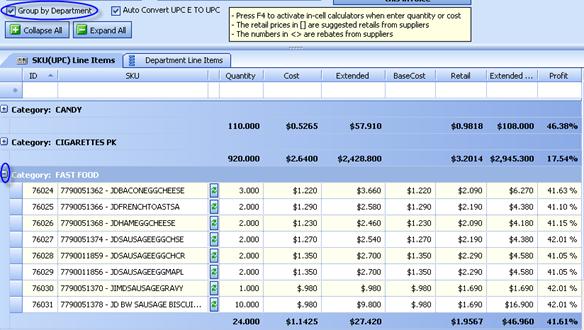
3. FIX DESCRIPTIONS AND DEPARTMENTS: This option allows you to check the items from your vendor against other names if you want to change the description of items. We also have the option to change you description to the suppliers name in the next screen.
4. VIEW SOURCE DOCUMENT: With some vendors we can allow you to download in text file the source document so you can view what YOUR supplier sent us. This sometimes helps you find problems with your supplier’s data they send to us. REMEMBER S2k can only give you data that it receives.
5.
MODIFY PRICEBOOK BASED ON THIS INVOICE: In S2k you cannot change retail
from the invoice but need to be sent to another screen to change or modify
retail prices for this or all stations based on this invoice. Here is the screen
you will see from this invoice: 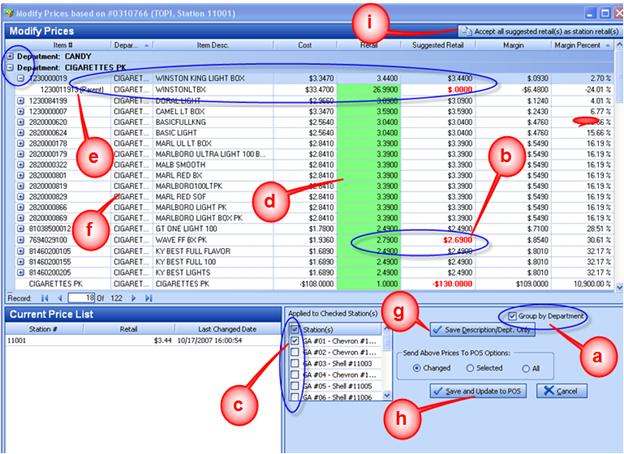
This
screen allows you to do a lot of things here is another example from the Help
system (http://www.series2k.com/Help/S2kNet/modifypricebookfrominvoice.htm)
this was found by click on the help button inside S2k and looking for “Modify”.
Most of our help system you can look up key words that are in S2k to find help
on them.
Some important features that are available on this screen are:
a) Group by dept or uncheck and
then sort by Margin Percent, Retail or any other header field.
b) See the suggested price from the supplier and
see the highlights – red is your price is hi, blue means your price is low.
Currently if you use the Accept all suggested retails (top right) will change
ALL your retails to the suppliers so be careful.
c) Send all changes to one or more
stations.
d) Using right click
after selecting you can make many group price changes: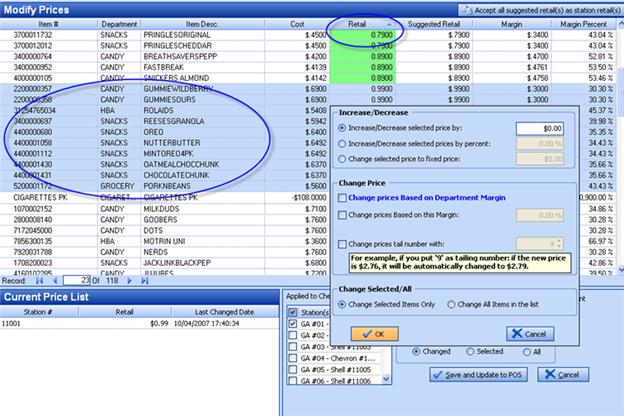
These are self explanatory but
we suggest unchecking the Group by Department button and then sorting on the
headers. In this example we hi lighted all items that sell for $0.99 and could
increase or decrease by a %, by cents, or my margin etc.
e) Check and change the Parent of items that have
child/parent relationships. Also S2k will update the cost on the parent
automatically:
As can
be seen that child is selling at a 15.66% margin but the parent is selling at a
-5.99% margin. Due to rebates this could be correct but requires attention. If
you want to change either price it can be done here.
f) You can even change the department that items
belong to in this screen.
g) This
option allows you to change your descriptions of your items to those that are
given to you from your supplier. Remember on the main invoice screen to use the
refresh button to see those changes.  This also applies to items that have just been added.
This also applies to items that have just been added.
h) Save and Update to POS: Once
you have finished you can either change only items that have been changed or all
items, and also using the “Station(s) ID” option you can send it just to this
station or many.
i) Accept all
suggested retail(s) as this stations retail: This option changes all the retail
prices from your vendor to your stations retail. Take care as this will
overwrite ALL of your retails.
6.
Refresh Button  : Always use this
refresh button when adding suppliers or changing descriptions and you do NOT see
changes that you know you have made.
: Always use this
refresh button when adding suppliers or changing descriptions and you do NOT see
changes that you know you have made.
7.
Open invoice Local copy: Due to the fact that we are a web based system,
sometimes in the middle of editing an invoice data will not get sent and saved
to the internet and so any changed you made are not saved. To prevent this we
continually update copies on your local PC and this feature can be used to
retrieve a version that is not saved.
8. ID: The ID is used as an entry sort order for your invoices. This is useful when you are either entering master invoices so the order can be sorted per your vendor or when importing from an EDI vendor. NOTE: Not all vendors do this. To sort by this key simply click on the header.
Fixing (Not Setup) departments
If you import items from your vendor and they are new, you should first correct those by correcting the descriptions from your supplier descriptions, click on the button below and then re fresh the system:
Once that is done you will see the new items with descriptions, and now you need to correct the departments from the drop down list and then fix the retail price.
To fix the retail price remember there are many choices ranging from just typing a price in the retail box, to doing mass changes based on the following screen, to access just right click on the retail column but select the items you want to change first using the shift or control key as usual:
Change prices on a fixed % (with a 9 or 5 on the tail number so S2k gets as close to the required % but puts a 9 or 5 as the last number i.e. $ 1.99) can be done in the Change Price section.
Any invoice can contain items that are either in the wrong
department have wrong retail prices or bad profit margin. The best way to find
these items is to remove the department group option and then click on the
profit margin button both from hi to low and low to hi and review these items.
This can be done in the main invoice area or the Modify price screen. We suggest
doing this in the Modify Price screen then you can adjust the retail easily
unless of course it is a bad entered cost.
As can be seen in this invoice
there are a few low profit items that need to be reviewed.
Sending Prices to the Station(s)
Once you have checked this invoice the prices need to be sent to the POS, this is done by clicking on the “Save and Update to POS”:
After clicking this S2k will check profit, invoice totals with a warning, Pls review this warning.
Once you have fixed the warning continue to save the invoice and then you will get a list of items that are ready to send to the POS:
If the data looks acceptable then Update Changed Prices on the POS, noting that if you did not set the S2k client at the station for auto send to the POS, someone will still need to review these price changes at the station and send them. If you set this up for automated these price changes will go within seconds to the POS and will automatically send these to the POS except GSite which still requires the standard UPDATE PENDING on the GSite.
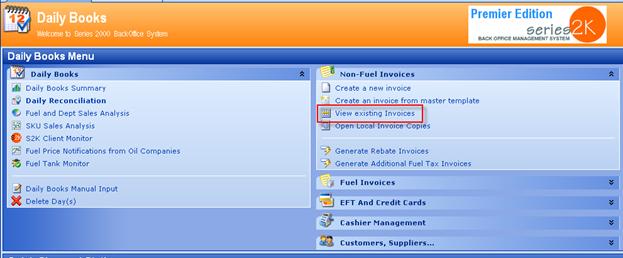
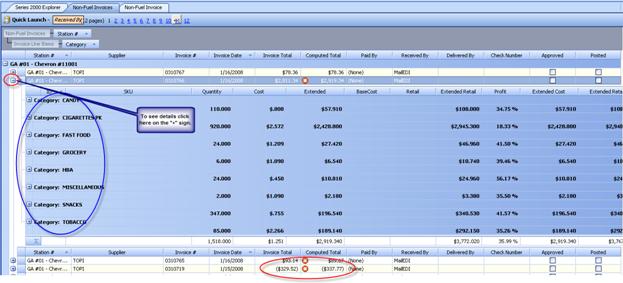
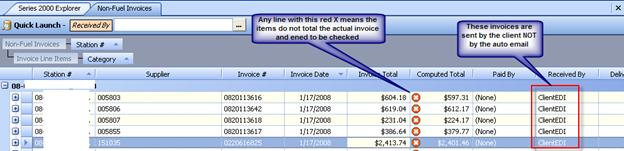
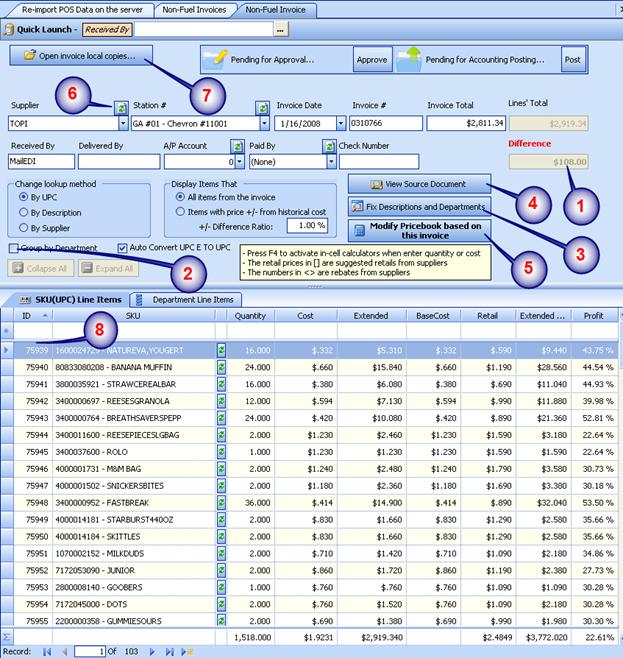
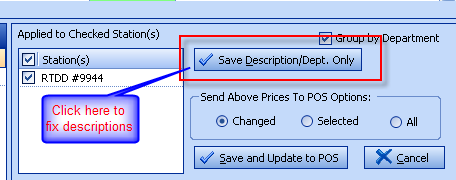
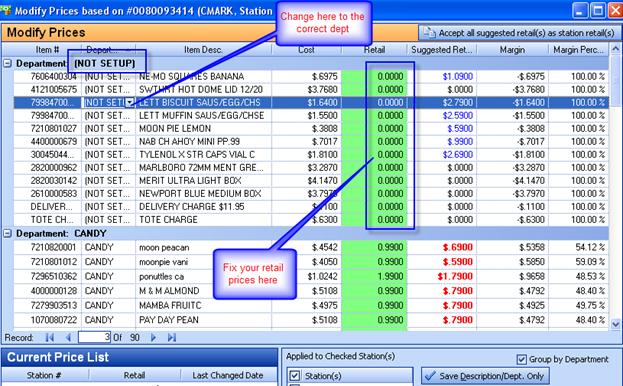
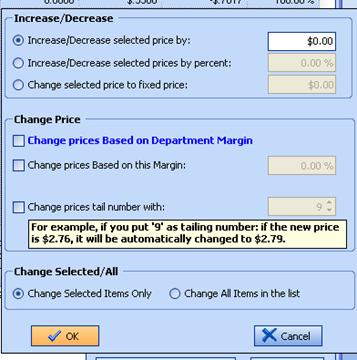
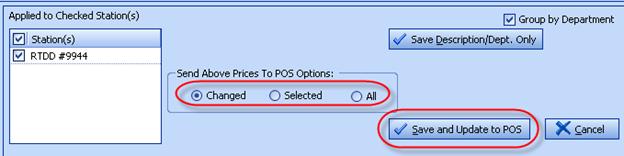
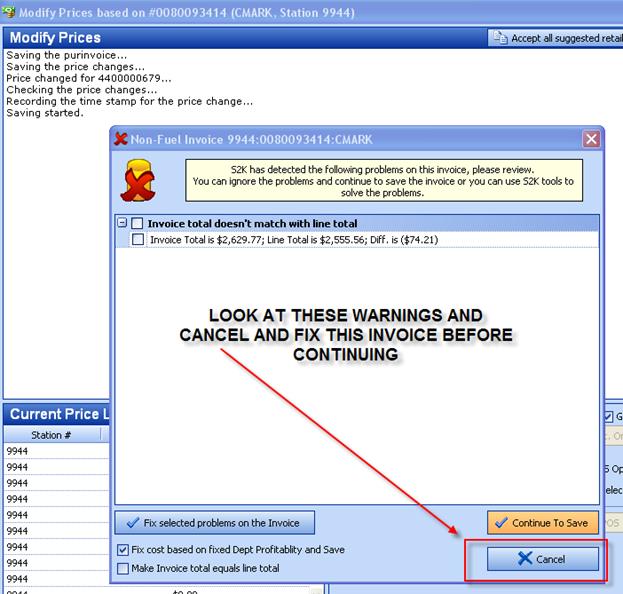
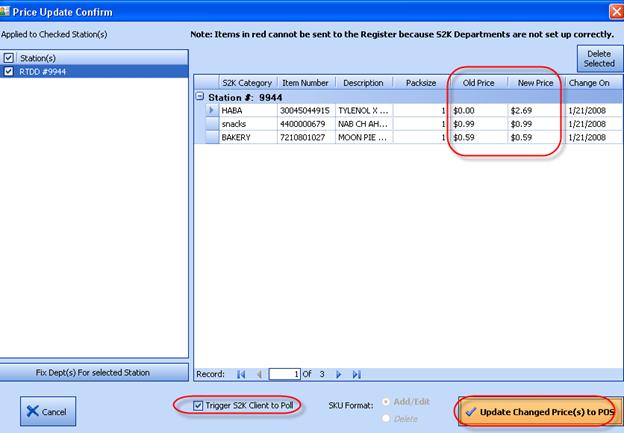
 Processing Coremark
Invoices
Processing Coremark
Invoices