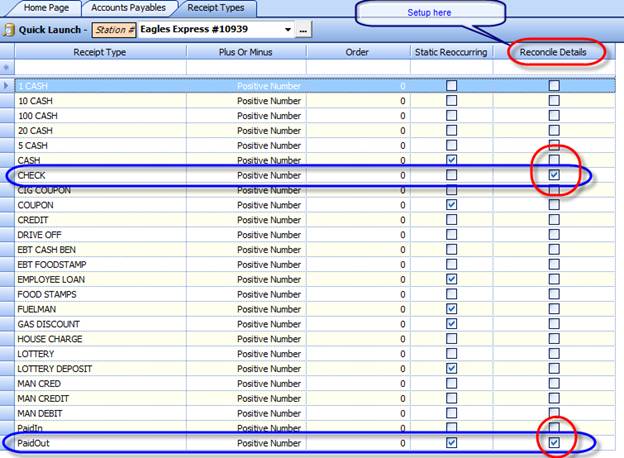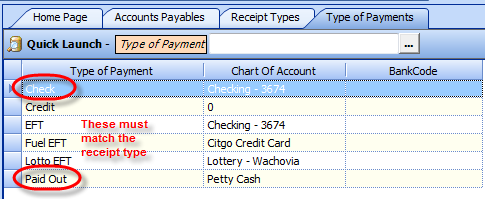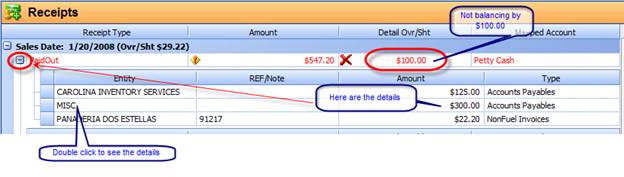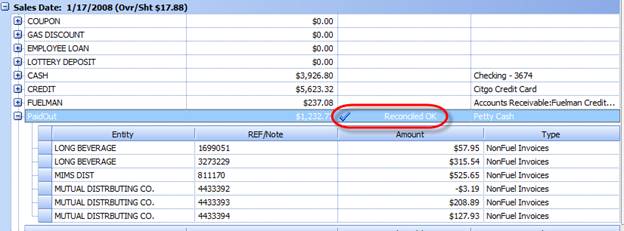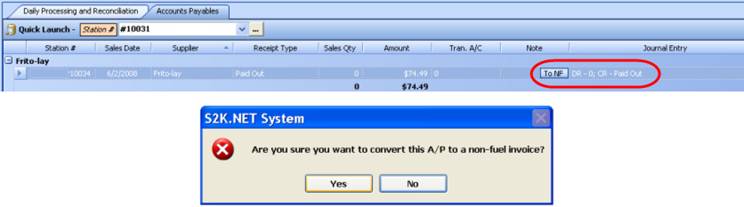Editing/Adding Accounts Receivable
From the Daily Books Menu, click on Daily Reconciliation. Click on the A/R button indicated below. Make sure that you have the date(s) you would like to work on selected on the calendar.

If you already have accounts receivable entered, the list
will come up listed by station for the date currently selected. Expand the data
to view all by clicking on the plus (+) sign. Click on the edit button ( ) in order to change or add a record
then click on the save button.
) in order to change or add a record
then click on the save button.
If you do not have any created for this day, the following window will appear. Click ‘Yes’ to enter a new account receivable.
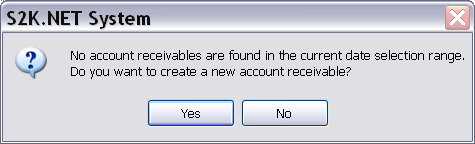
Enter in the applicable information and click save. Make sure you select the correct receipt type (i.e. Local Credit for new charges, POSITIVE $ or Paid In- for received on account, this is always NEGATIVE $). Anything put in the Notes section here will go into the Purchase Order field on invoice in QB, you are limited on space so keep it simple and abbreviate whenever you can. Click on save when done.

If you want to pull up a different date, go back to the main Daily Reconciliation page and select the date(s) you wish to view choose and then go to the A/R screen.
S2k now has the ability to show whether the details for any of your receipts match the actual Accounts Payable (A/P) or Non-fuel Invoices when using that method of payment. This is very useful when you have paid outs using cash and want to make certain that you have accounted for them before posting or finalizing a day.
To set this up go to Receipts setup under the Switchboard Menu and select the receipts you want S2k to check each day:
With that box checked, now S2k will show the difference between these receipt types and details you have created under either the A/P function or the Non-Fuel invoices each day.
It is important to setup your payment methods to match these names exactly otherwise S2k will not know that these are paid from this receipt type. So now, check the types of payment method by going to “Type of Payment” under the Switchboard Menu and correct if necessary:
You can now go to S2k and review these in a day that you know is setup as shown below.
If a day balances correctly you will see this:
Click on the + sign which will open the details and you can then double click on any to view or edit as needed.
Converting a Paid Out to Non-Fuel Invoice Feature (Nucleus POS Only)
For those with a Nucleus POS, non-fuel invoices can be created quickly by using the “To NF” feature.
From the Daily Reconciliation screen, click on A/P.
Click on the ‘To NF’ button shown below in the notes column.. Click ‘Yes’ to continue.
When you click ‘Yes’, a new invoice will be generated. Enter the invoice # and the SKUs etc for the invoice. After you save it, it is deleted from the A/P list.
**Important Note: If a NF invoice is created from the HH for the same item, it will be duplicated and must be deleted from AP.