NEW! S2k ALERTS DASHBOARD
VIEWING AND USE:
S2k now has a new alerts dashboard to show you important events in the past 8 days for all your sites. The different alerts that will show here are:
1. Missing Sales Data
2. Missing SKU Sales Data
3. New NonFuel or Fuel EDI's imported
4. Fuel tank over/short has exceeded the tolerance
5. Receipts over/short has exceeded the tolerance
6. Fuel Margins that are above or below your tolerance levels
*More will be added in the future as well....
To see your Alert Dashboard, you have to be on the NEW version of S2k (Build 2.0.0.XX).
When you sign into S2k you will see the Sales Dashboard. To see your Alerts, click on the silver button in the top left...
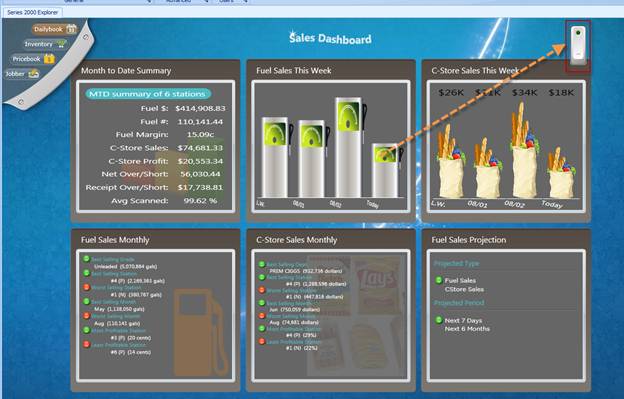
Then your Alerts Dashboard shows, to go back to Sales Dashboard click on that same button.
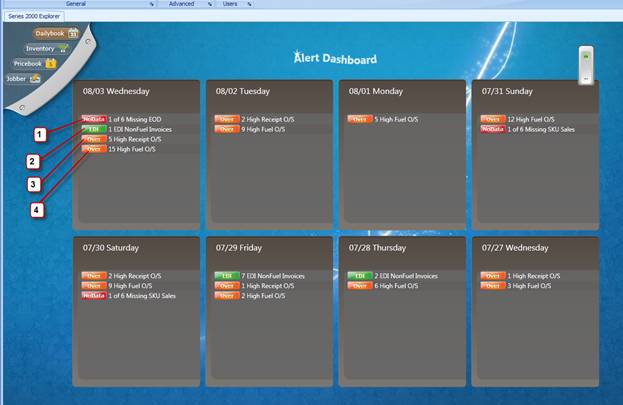
1. NoData: Shows missing data: can be sales or SKU sales, it will specify
2. EDI: Shows new EDI invoice can be Fuel or Non Fuel, it will specify
3. Over: Shows Receipts that are over the tolerance level
4. Over: Shows Fuel inventory over shorts separately
5. Over: Shows Fuel Margin issues when its higher or lower than your tolerance level.
To get more details on a specific day, you can click on the day and it will open up more info...
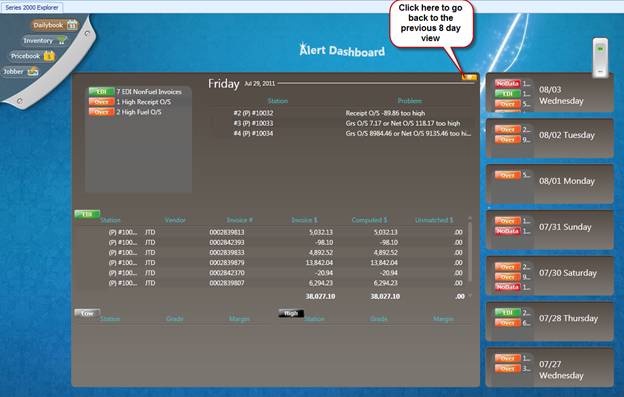
You can also double click on any of the invoices or days and it will take you directly to that new invoice or day to view and edit etc...
SETTING UP TOLERANCES:
To setup the tolerances, you can call S2k support or do it yourself in the preferences section of SYSTEM tab at the top of your navigation bar:
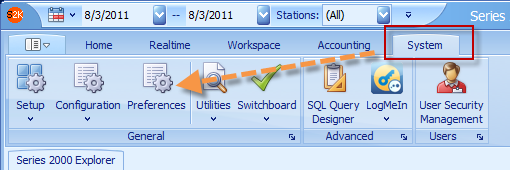
Please do NOT adjust ANY other preferences in this section as it can cause irreversible damage to your data and database, stay in the highlighted section noted below:
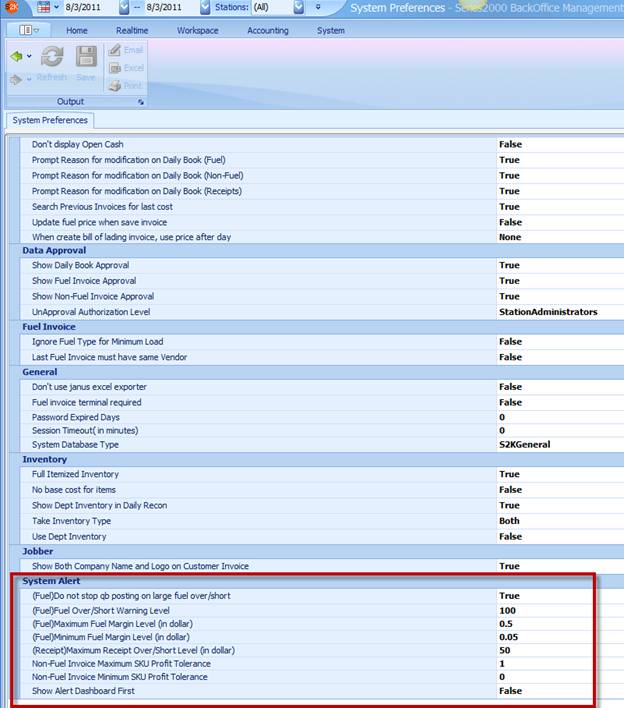
To change the setting simply click in the field and enter the value or choose from the dropdown provided. Here are the details on the settings:
1. (Fuel) Do not stop qb posting on large fuel over/short: If set to TRUE then S2k will allow posting of sales to QuickBooks even though the fuel over short is way off. Set to FALSE if you want S2k to error out and NOT allow sales to post if the Fuel over short is excessive. This will ensure that COGs is more accurate and you fix a problem before it goes to QB.
2. (Fuel) Fuel Over/Short Warning Level: Enter the # of gallons over or short you want to be shown in the alerts dashboard. Here is says 100, so any over shorts for fuel tanks that are more than 100 gallons over or short will be alerted in the dashboard.
NOTE: a red icon will also appear in the daily reconciliation - Inventory section if you have exceeded this tolerance as well...

3. (Fuel) Maximum Fuel Margin level (in dollars): This is the highest fuel margin you will allow or tolerate. So if you know you will never make more than $.50 per gallon, enter that as your high.
NOTE: a red icon will also appear in the daily reconciliation - Fuel section if you have exceeded this tolerance as well...
4. (Fuel) Minimum Fuel Margin level (in dollars): This is the lowest fuel margin you will allow or tolerate. So if you know you should make at least $.05 per gallon, enter that as your low.
NOTE: a red icon will also appear in the daily reconciliation - Fuel section if you have exceeded this tolerance as well...
5. (Receipt) Maximum receipts over/short level (in dollars): This sets the highest over/short you will allow before alerting you. So in this example I wanted to know anytime a days over short was over $50.
NOTE: a red icon will also appear in the daily reconciliation - Receipts section if you have exceeded this tolerance as well...
6. The next 2 set the SKU margins for your Non Fuel Invoice alert when you save an invoice. A screen will appear when you save your invoice showing you items that are not within your margin range entered here. These are not in your alert dashboard. Its the MAXIMUM sku margin you will allow (say anything over 75% needs to alert you) and the MINIMUM SKU margin is the lowest margin you will allow,(for example 5% is the lowest you should have on any given item). Enter in decimals. Ex: 100% enter 1, 10% enter .10.
7. Show Alert Dashboard first: Choose TRUE if you want the Alert Dashboard to appear when you open S2k and the Sales Dashboard accessed when you click the button, FALSE will show the Sales Dashboard first.
Changes will auto save when entered.