S2k Client
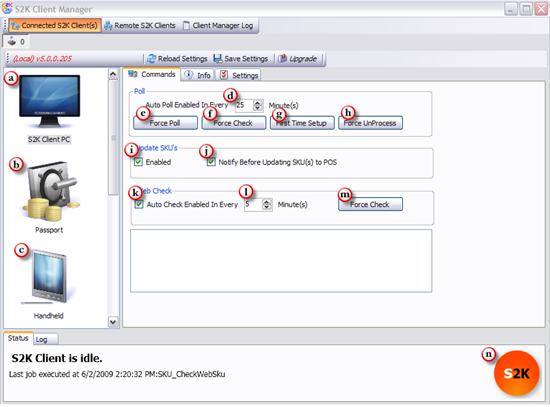
|
|
Field |
Description |
|
A |
S2K Client PC |
Clicking this icon will take you to the S2K Client settings page |
|
B |
POS |
Clicking this icon will take you to POS specific settings |
|
C |
Handheld |
Clicking this icon will take you to the Handheld specific settings page |
|
D |
Auto Poll timer (mins.) |
Here you select the time interval that the S2K Client attempts to poll data from the cash register. |
|
E |
Force Poll |
Polls available data from the cash register |
|
F |
Force Check |
Checks the connection between the cash register and the back office computer |
|
G |
First time Setup |
Downloads cash register settings (dept, pricebook, receipts, etc) and imports them into S2K. WARNING: This is to be used by S2K Staff only. |
|
H |
Force Unprocessed |
In the event that your station loses Internet access, the S2K Client will still collect your POS files and store them locally on the hard drive. Once you re-gain Internet connectivity, press this button to send your local files to the S2K web server. |
|
I |
Enable Update SKUís |
Selecting this option will allow the sending of pricebook changes to the POS. |
|
J |
SKU Notification |
Selecting this option will hold all price updates in the S2K Client allowing you to review your price changes prior to sending them to the POS. |
|
K |
Web Check Enabled |
Selecting this option will |
|
L |
Web Check enabled timer |
Selecting this option will |
|
M |
Force Check |
Checks for any available price updates on the s2k client server. |
|
N |
Visual Status Indicator |
Visual status indicator. Will notify you of any events taking place (price updates, data polling, handheld data transfers, etc.) |
 Force Poll
Force Poll