Adding a New Receipt Type in S2k
If you would like to create a manually entered receipt do the following (most receipts will import from POS automatically, these steps are to create one that the POS does not). You can also email requests for additions to support@series2k.com
1. Go to the Switchboard Menu
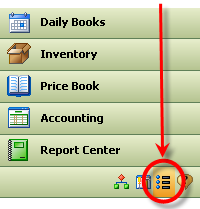
2. From the switchboard menu, select Receipt Type.
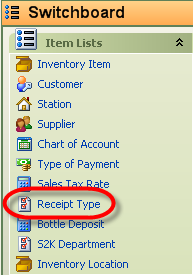
3. Enter
Edit Mode
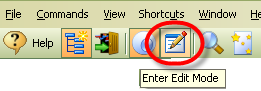
This will bring
up the blank row shown circled below where you will enter in the new receipt.

4. Click
in the Station # field to bring up the drop down menu with your stations. Select
the station to which you want the new receipt added.

5.
Continue by tabbing or clicking into the Receipt Type field and entering the
name for the receipt type.

6. Hit the tab key or click into the next field to enter if the receipt type will be positive or negative. Normally this will be left as a ‘Positive Number’ unless it is a receipt type like paid-ins which have a negative impact on your cash over/short. This is an accounting specific field. If you need more explanation or to know if your new receipt type should be positive or negative, please contact your S2k Technician.

7. Tab over again to enter in the ‘Order’ number for the receipt. This is the order of the receipt as it’s displayed in your daily reconciliation. If you leave the value as zero, it will be put automatically in alphabetical order.
8. Check the box under ‘Static Reoccurring’ if you would like this to be a static recurring receipt. This means that this receipt is not pulled from the POS each day but it’s one you would like to enter amounts for each day and included in your daily reconciliation. NOTE: only receipts that import with a $ amount will show up in receipts each day unless this box is checked. If this box is checked it will show up each day with a $0 if nothing was imported from POS.

9. Click ‘Save’ when finished.
NOTE: If you would like this receipt to be sent to QuickBooks, you will need to map the receipt to an account. To do this, please see “QuickBooks Mapping of Receipts”.