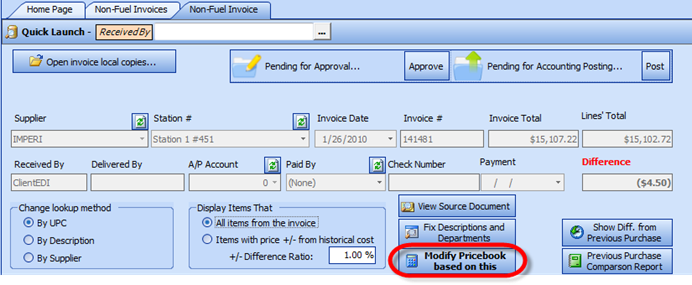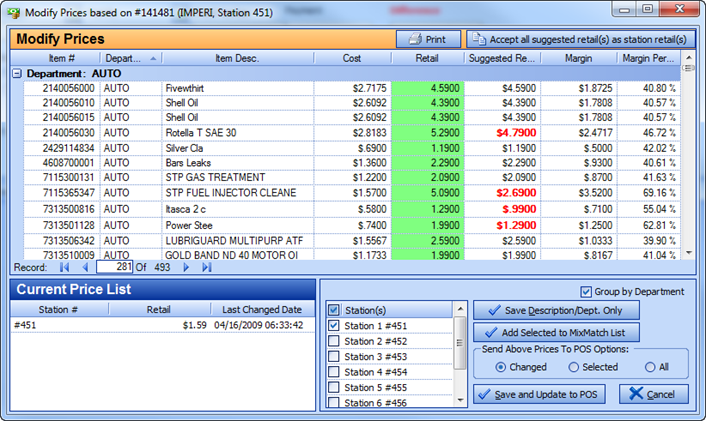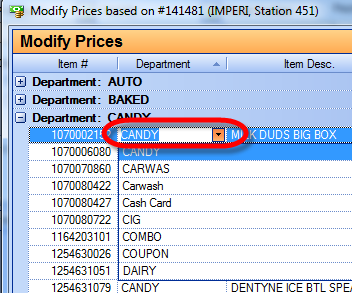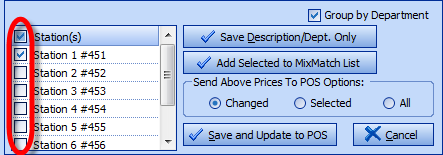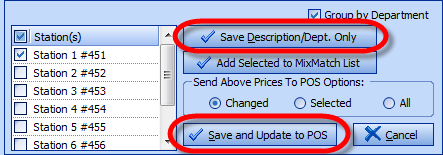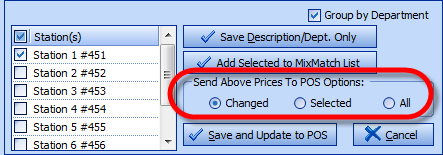Modifying Price Book based on an Invoice
Go into the invoice you would like to work with by double clicking on it from the list of invoices. Click on “Modify Price Book based on this invoice” shown circled below.
From this window, you can change the department for an item, its description and its retail price.
To change an item’s department, simply click in the field to bring up the drop down list of all the departments and select one from the list as shown below.
To change an item’s description, simply click in the field and edit the description.
To change an item’s retail price, simply click in the retail field and type in the new retail price.
Apply to station(s): You can also select on this screen which stations you would like the changes to apply to. Simply check/uncheck the stations as needed.
To save and/or send to POS: This screen gives you options on how you would like to save the newly edited information. You can just save the changes by click on “Save Description/Dept. Only” which will not send the changes to the POS or you can select “Save and Update to POS” which will save the changes AND send those changes to the POS. If you would like to cancel all the changes you have made on this screen, simply click on ‘Cancel’ and the window will close.
Send to POS Options: You can further select which prices you would like to send to the POS by selecting that option as shown below. You can send changed prices, selected or all.