Non-Fuel Invoices
The Non-Fuel Invoices menu can be found under Daily Books.
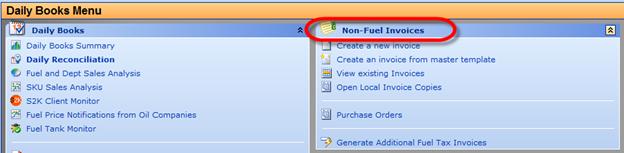
Creating a New Non-Fuel Invoice
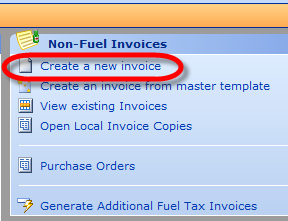
To enter a non-fuel invoice, go to ‘Create a new invoice’ from Daily Books Menu. This is where you will enter all your vendor invoices in the system.
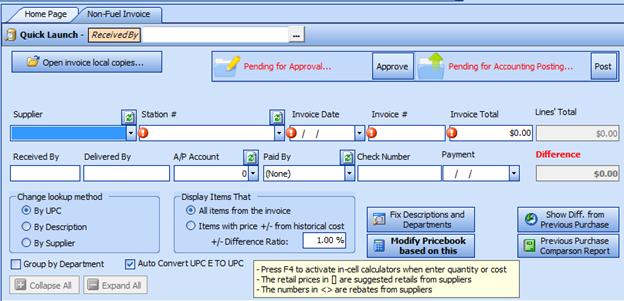
To enter a new invoice tab through the following fields:
(** All fields with exclamation mark ( ) are REQUIRED**)
) are REQUIRED**)
1. Choose Supplier from drop down
2. Select Station ID from drop down
3. Choose/enter date of invoice from calendar
4. Enter Invoice #
5. Enter Invoice Total $
6. Enter Received By (optional)
7. Enter Delivered by (optional)
8. Enter A/P Account (optional)
9. Enter Paid By from drop down (optional)
10. If paid by check enter check # (optional)
To begin entering items onto your invoice, choose the method by which you would like to look up the items. You do this in the box shown below which is located on the bottom right.
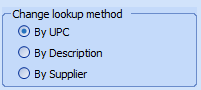
By UPC: Enter the SKU number based on your invoice
By Description: If you do not know the SKU# you can find by description of item in your Price Book
By Supplier: If you have setup suppliers’ special ID # for specific items in your Price Book you can use this feature, but must be setup first.
Enter the SKU, Description or Supplier # in the first field, then tab to the Quantity field enter total individual items received in relation the UPC # (i.e.: if the UPC# is for 1 pack of cigarettes and you bought one carton enter 10 for quantity, and enter cost based on 1 unit of 10) There is a calculator in the Quantity field to help you, simply click on the arrow to use.
You can also enter the station retail if you want to change that now.
When complete be sure that the “Difference” at the top is $0 so that invoice balances.
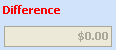
To enter total by department simply:
1. Lookup by Description
2. Enter the department name
3. Under Quantity enter the total amount divided by the cost per dollar for that dept, i.e.: for $100.00 with a 40% profit margin you would do the following: 100.00/.6 = 166.67 (quantity) the extended cost will be $100.00
4. When finished be sure to hit the “SAVE” button.
 Creating a Non-Fuel Invoice from
Master Template
Creating a Non-Fuel Invoice from
Master Template
 Entering Order of Items on Invoice
Master Template
Entering Order of Items on Invoice
Master Template
 Entering Invoices by Cost & Retail
Entering Invoices by Cost & Retail
 Attachments for Non-Fuel Invoices
Attachments for Non-Fuel Invoices
 Viewing Existing Non-Fuel Invoices
Viewing Existing Non-Fuel Invoices
 Modifying Price Book based on an Invoice
Modifying Price Book based on an Invoice
 Using the "Change Price" Option
Using the "Change Price" Option
 Using the Manage Prices Button
Using the Manage Prices Button
 Non-Fuel Invoices- Fixing Descriptions
& Departments
Non-Fuel Invoices- Fixing Descriptions
& Departments
 Non Fuel Invoice Cost Entering
Non Fuel Invoice Cost Entering
 Payment Terms: Changing Multiple
Invoices at a Time
Payment Terms: Changing Multiple
Invoices at a Time